개발자나 컴퓨터로 업무를 보는 사람들은
매일 컴퓨터를 키고, 바탕화면을 보게 된다.
컴퓨터를 부팅했을 때,
매일 보는 바탕화면에 짠!! 하고 캘린더가 있다면?
일정을 한 눈에 파악하고 할 일을 더욱 더 잘 실천할 수 있을 것이다.
그러면 유용한 프로그램 하나를 소개하겠다.
바로 '바탕화면 달력'
같이 다운로드를 받아보도록 하자 .
아래 주소를 클릭한다.
바탕화면 달력
저는 바탕화면위에 방치하는 아주 근사한 일력소프트웨어이다. 바탕화면일력은 당신을 도와 약속、처리할 사항、일정안배를 쉽게 관리하게 한다…바탕화면위에 사소한 일들을 기록한다 ... Eve
www.desktopcal.com
1. 자신의 컴퓨터 운영체제에 맞게 윈도우, 맥 중에 다운로드를 받는다.

2. 설치된 exe 파일을 실행하고 [시작] 버튼을 누른다.

3. 빠르게 [다음] 버튼을 누른다.

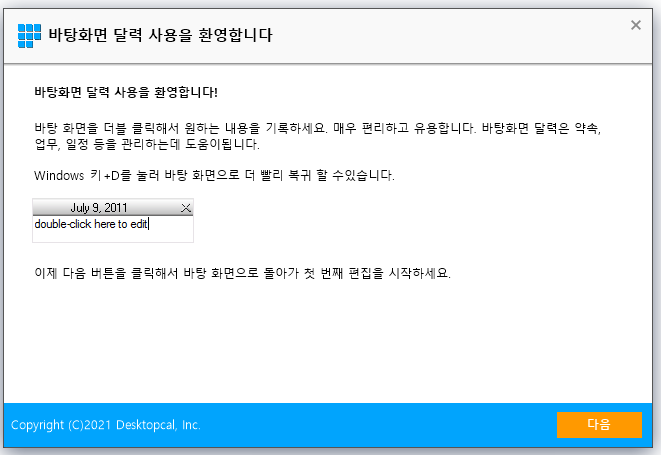

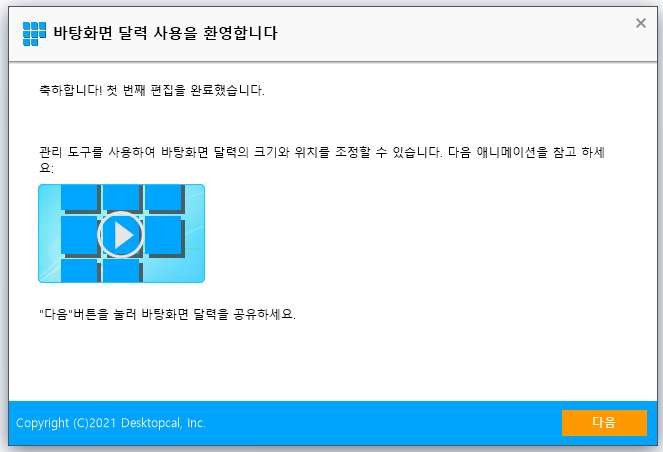

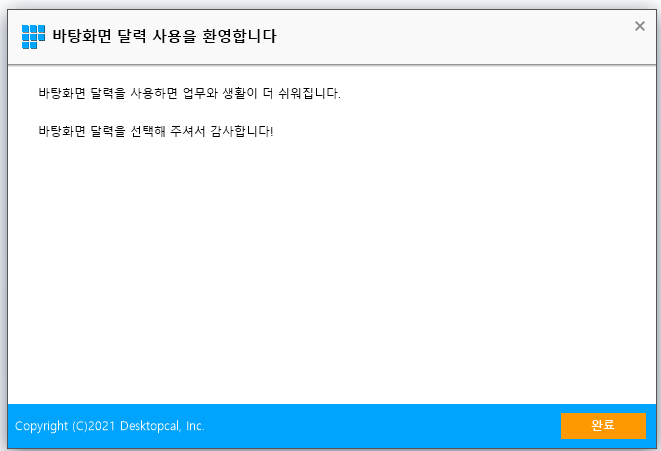
바탕화면 달력 기능 알아보기.
4. 바탕화면으로 나가보면 큰 크기의 캘린더가 나타나 있다.
이제 크기를 조정해보자.
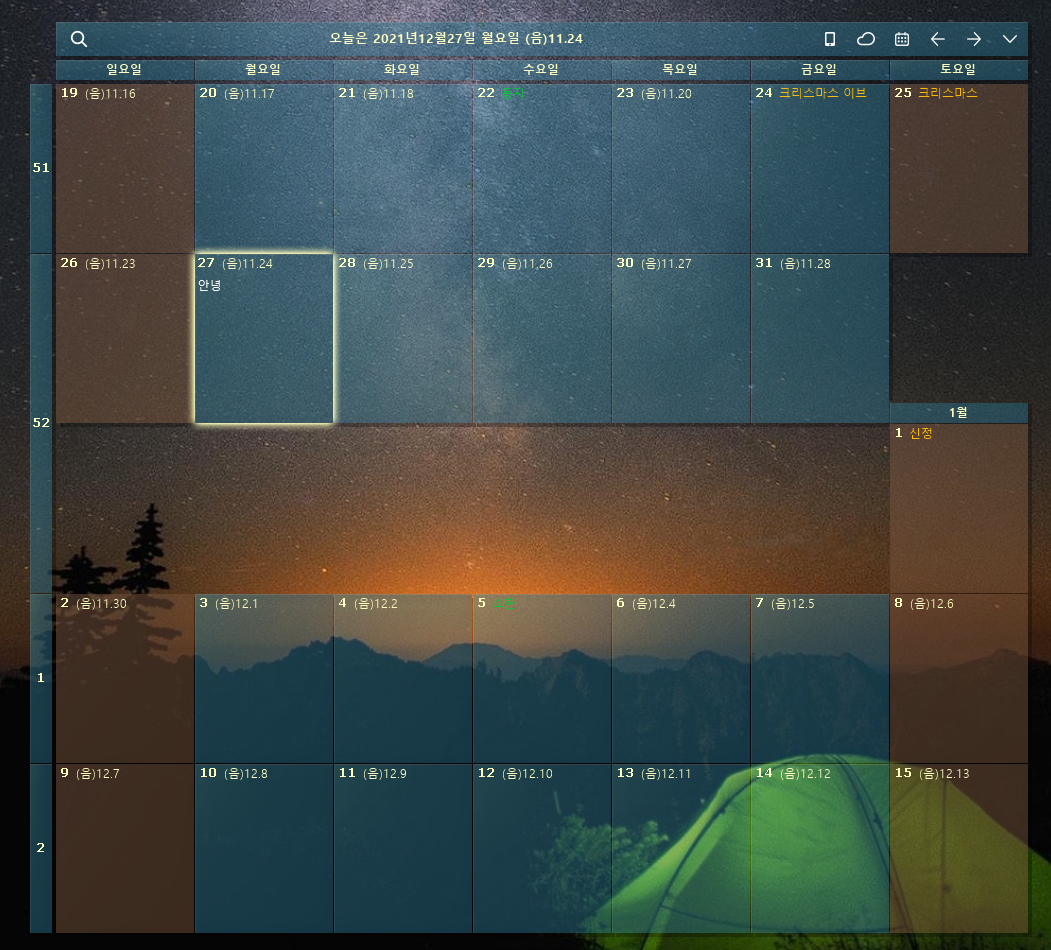
5. 오른쪽 상단의 > 모양을 클릭해 '위치 및 크기 조정'을 누른다.
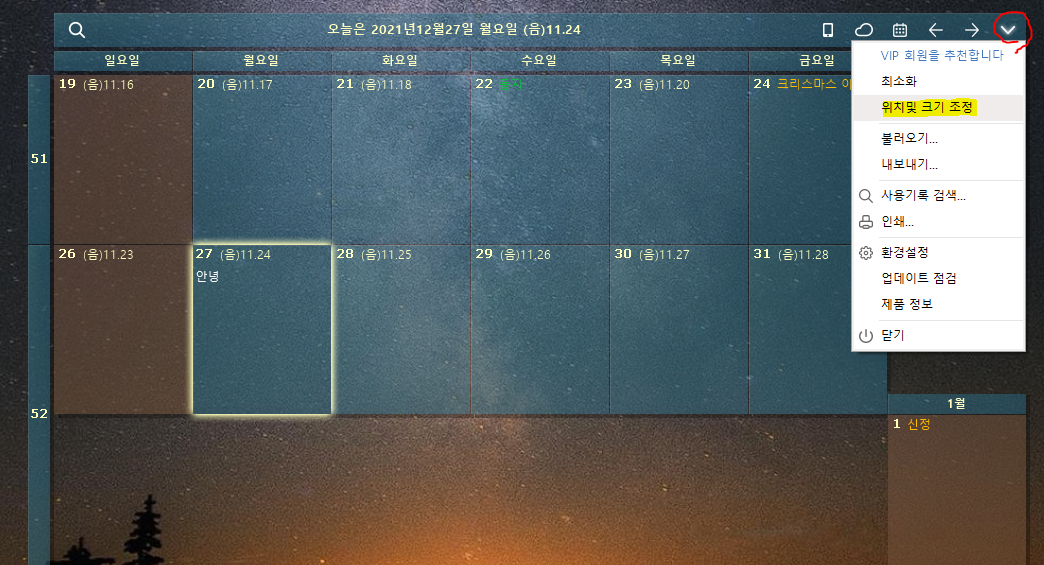
6. 점선이 활성화 되는데, 캘린더의 크기 확대 축소와 이동이 가능하다.
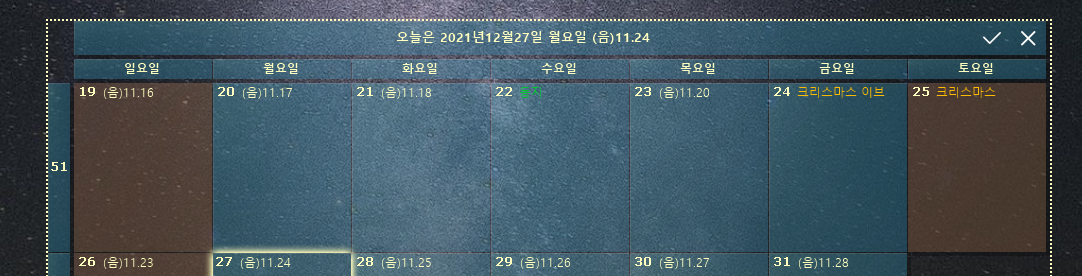
7. 일정을 추가하고자 하는 날짜 칸을 더블클릭 후 일정을 작성한다.
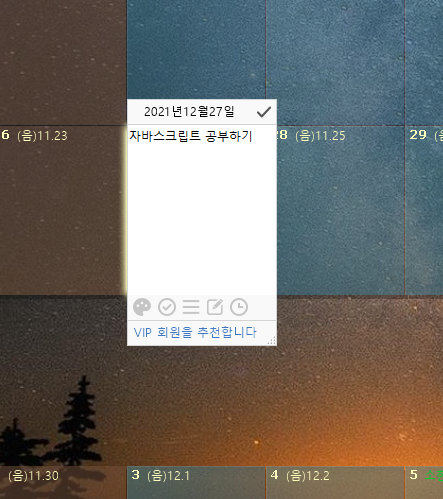
8. 왼쪽 하단에 팔레트를 클릭해 색깔을 바꾸면 바탕색을 설정할 수 있다.
자신이 좋아하는 색으로 커스텀이 가능하다.
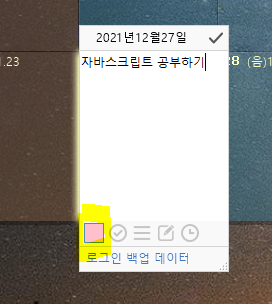
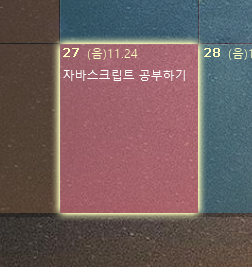
9. 문장을 선택한 후에 체크 표시를 누르면 할 일 완료 표시를 할 수 있다.


10. 문단 표시를 한 번 누르면 점, 두 번 누르면 숫자로 문단 형식이 나타난다.
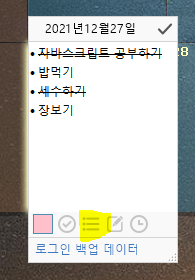
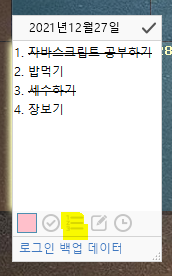
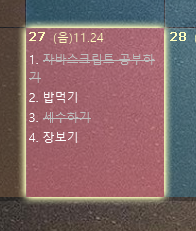
11. 연필 모양을 누르면 반복 이벤트를 관리할 수 있다.
이것은 매일, 매주 그 요일, 매달의 그 날 등.
예를 들면 월세 납입일.. 등...
그런 반복적인 일을 한꺼번에 처리할 수 있다.
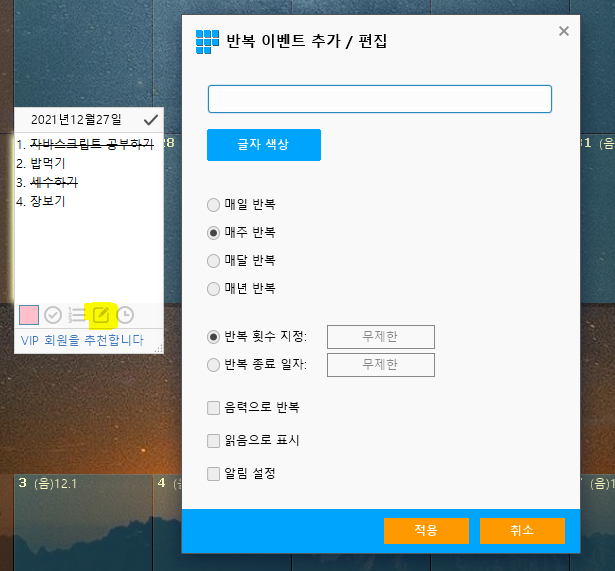
그리고 5번째 시계 모양은 유료 기능인 것 같으니 그냥 넘어가도록 하겠다.
12. 환경 설정을 들어가서 설정을 해보자.

12-1. [달력 설정] 기능은 달력의 나타나는 행 수와 전반적인 달력 표시와 관련되어 있다.
각자 입맛에 맞게 나타나는 행의 개수와 글꼴 색.. 등 설정해보면서 커스텀하자.
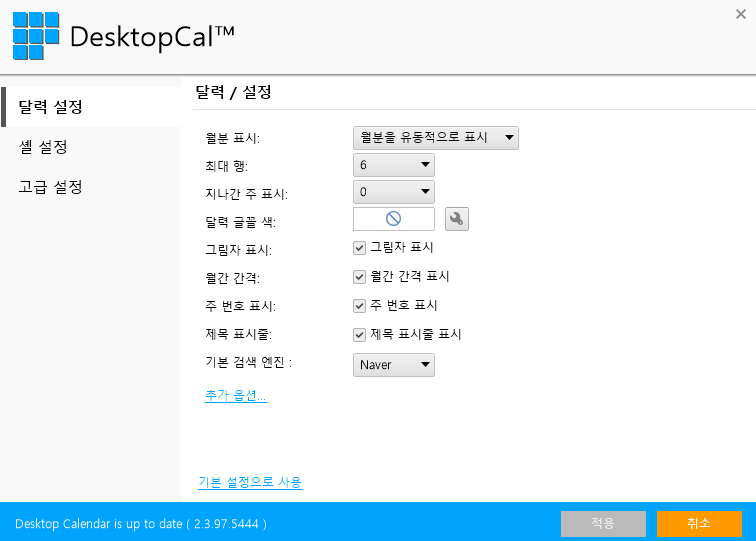
12-2. [셀 설정] 기능은 셀의 색상과 투명도, 간격, 글꼴을 설정할 수 있다.
글꼴은 개인 컴퓨터에 있는 글꼴로 설정할 수 있도록 되어는 있지만
적용이 되지는 않는 것 같다.
그나마 괜찮은 기본 글꼴로 해야 할 것 같다.
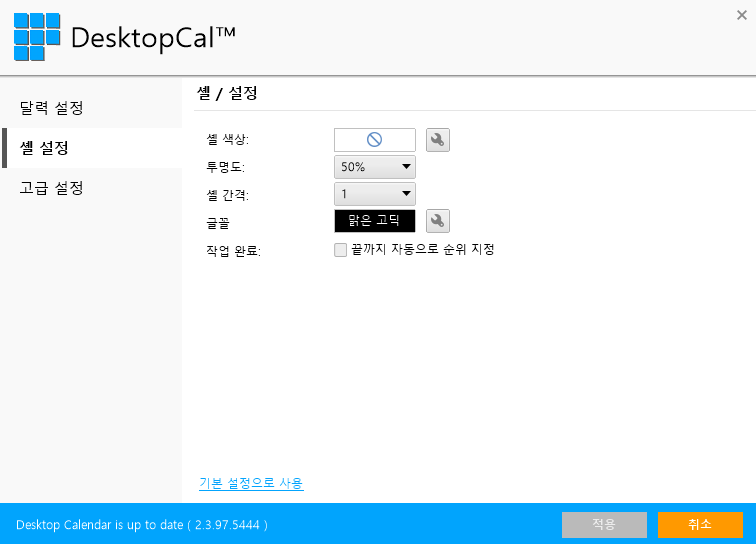
12-3. [고급 설정] 기능은 컴퓨터 켰을 때 실행 여부, 자동 업데이트 등..
그냥 냅둬도 될 것 같다.
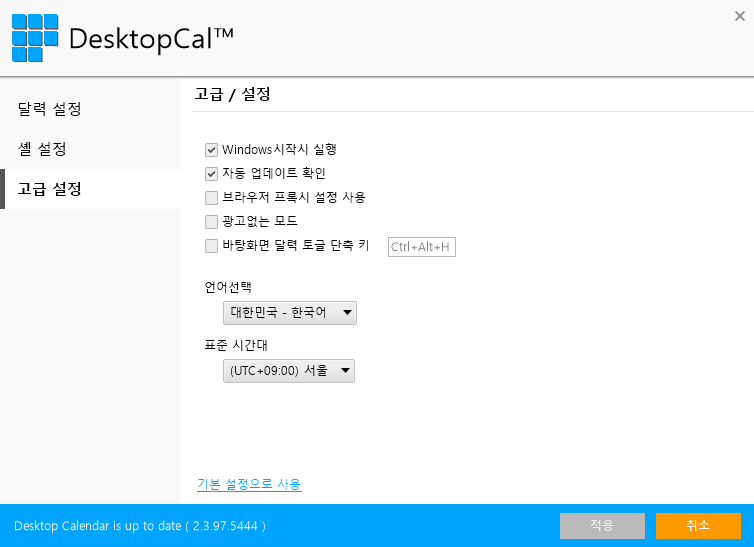
글쓴이는 이렇게 커스텀을 하였다.
이것저것 기능을 만져보면서 각자 맛대로 꾸며서 사용하길 바란다.
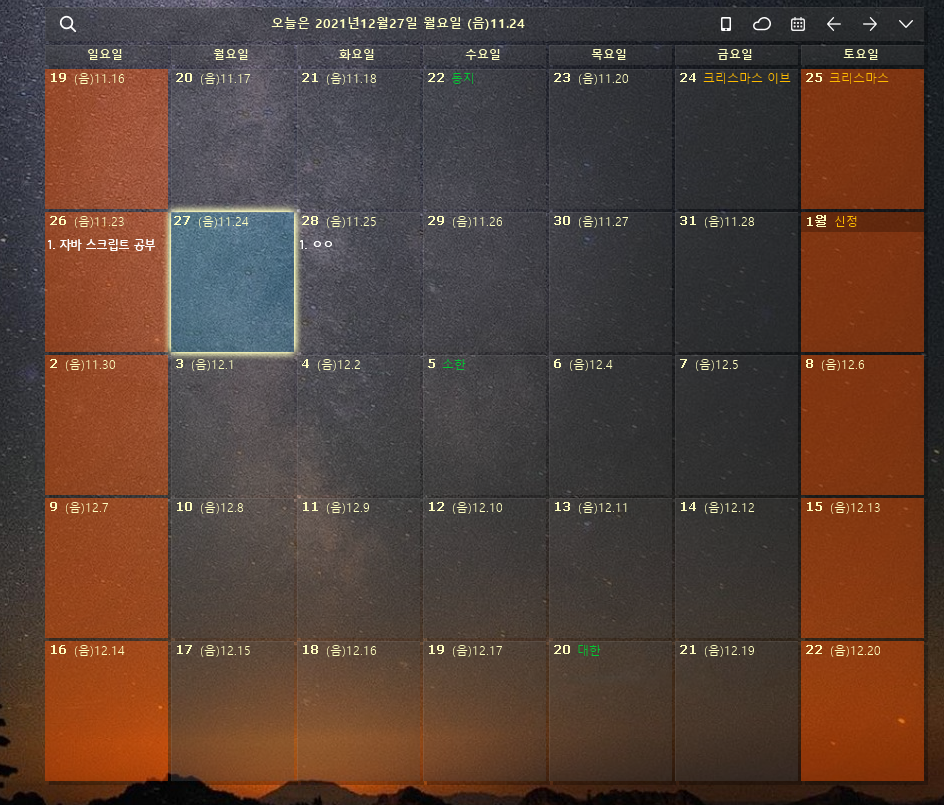




댓글