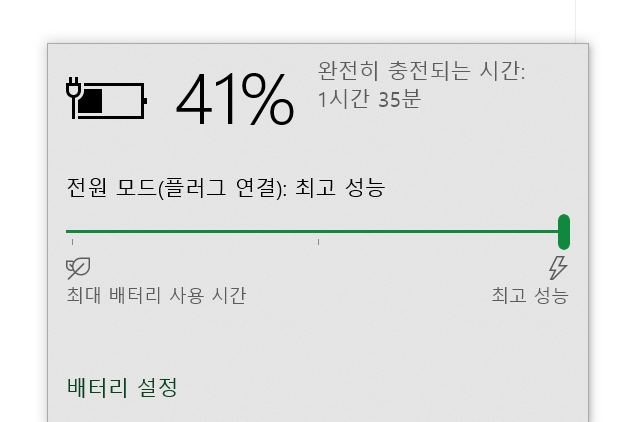
윈도우용 노트북이나 태블릿을 충전할 때
케이블을 연결하여 충전을 하고 있음에도
충전이 되기는 커녕 오히려 배터리가 줄어드는 경우가 있다.
그럴 때 배터리의 문제가 있는지 점검 하는 방법을 다뤄보도록 하겠다.
명령 프롬프트(cmd)를 검색한 후,
'관리자 권한으로 실행'을 클릭해 열어준다.

명령 프롬프트인 cmd 창에 명령어를 입력해줄 것이다.
배터리를 점검하는 명령어는
powercfg /
으로 시작한다.
powercfg /~~에서
~~부분에 어떤 명령을 해줄 지에 대해 알아보자.
명령 프롬프트에 "powercfg /? "를 입력하고 엔터를 누르면
어떤 명령이 들어가는지 설명서를 출력한다.
거기서 필요한 것을 골라서 쓰면 된다.

"powercfg /?"를 입력했을 때
어떤 명령어들이 설명되어 있는지 복사해서 가져오겠다.
그리고 우리는
노란색 형광펜으로 칠해진 2개의 명령어만을 사용할 것이다.
명령 목록에 많은 명령어를 다 둘러봐도 좋지만
형광펜으로 줄 친 명령어만 봐도 된다.
powercfg / 명령 목록
/LIST, /L 모든 전원 구성표를 나열합니다.
/QUERY, /Q 전원 구성표의 내용을 표시합니다.
/CHANGE, /X 현재 전원 구성표에 있는 설정값을 수정합니다.
/CHANGENAME 전원 구성표의 이름 및 설명을 수정합니다.
/DUPLICATESCHEME 전원 구성표를 복제합니다.
/DELETE, /D 전원 구성표를 삭제합니다.
/DELETESETTING 전원 설정을 삭제합니다.
/SETACTIVE, /S 전원 구성표를 시스템에서 활성화합니다.
/GETACTIVESCHEME 현재 사용 중인 전원 구성표를 검색합니다.
/SETACVALUEINDEX 시스템이 AC 전원을 사용하여 켜져 있는 동안 전원 설정과 연관된 값을 설정합니다.
/SETDCVALUEINDEX 시스템이 DC 전원을 사용하여 켜져 있는 동안 전원 설정과 연관된 값을 설정합니다.
/IMPORT 파일의 모든 전원 설정을 가져옵니다.
/EXPORT 전원 구성표를 파일로 내보냅니다.
/ALIASES 모든 별칭과 해당 GUID를 표시합니다.
/GETSECURITYDESCRIPTOR 지정한 전원 설정, 전원 구성표 또는 작업과 연관된 보안 설명자를 가져옵니다.
/SETSECURITYDESCRIPTOR 전원 설정, 전원 구성표 또는 작업과 연관된 보안 설명자를 설정합니다.
/HIBERNATE, /H 최대 절전 모드 기능을 사용하거나 사용하지 않도록 설정합니다.
/AVAILABLESLEEPSTATES, /A 시스템에 사용할 수 있는 절전 모드를 보고합니다.
/DEVICEQUERY 지정한 조건에 맞는 장치의 목록을 반환합니다.
/DEVICEENABLEWAKE 장치가 시스템의 절전 모드를 해제할 수 있도록 합니다.
/DEVICEDISABLEWAKE 장치가 시스템의 절전 모드를 해제할 수 없도록 합니다.
/LASTWAKE 시스템에서 마지막으로 전환된 절전 모드가 해제된 이유에 대한 정보를 보고합니다.
/WAKETIMERS 현재 사용 중인 절전 모드 해제 타이머를 열거합니다.
/REQUESTS 응용 프로그램 및 드라이버 전원 요청을 열거합니다.
/REQUESTSOVERRIDE 특정 프로세스, 서비스 또는 드라이버에 대한 전원 요청 재정의를 설정합니다.
/ENERGY 시스템을 분석하여 일반적인 에너지 효율 및 배터리 수명 문제가 있는지 확인합니다.
/BATTERYREPORT 배터리 사용 보고서를 생성합니다.
/SLEEPSTUDY 시스템 전원 변환에 대한 진단 보고서를 생성합니다.
/SRUMUTIL SRUM(시스템 리소스 사용)에서 에너지 예상 데이터를 덤프합니다.
모니터(SRUM).
/SYSTEMSLEEPDIAGNOSTICS 시스템 절전 모드 전환에 대한 진단 보고서를 생성합니다.
/SYSTEMPOWERREPORT 시스템 전원 변환에 대한 진단 보고서를 생성합니다.
/POWERTHROTTLING 응용 프로그램에서의 전력 제한을 제어합니다.
자. 그러면 /ENERGY 명령을 사용해보자.
위에서 설명되어 있듯이
/ENERGY 명령은
에너지 효율 및 배터리 수명 문제가 있는지 확인하는 명령이다.
명령 프롬프트(cmd창)에서
" powercfg /energy "
명령어를 입력하고 엔터를 누르자.
그러면 아래와 같은 화면이 나온다.

60초 동안 추적을 사용하도록 설정하는 중...
시스템 동작을 관찰하는 중...이 나오면
기다려주면 된다.
1~3분 정도 기다리다 보면
오류, 경고, 정보의 개수가 나오고
자세한 내용은 C:\Windows\System3\energy-report.html 을 참조하라고 한다.
저기 주소로 들어가 확인을 해보자.
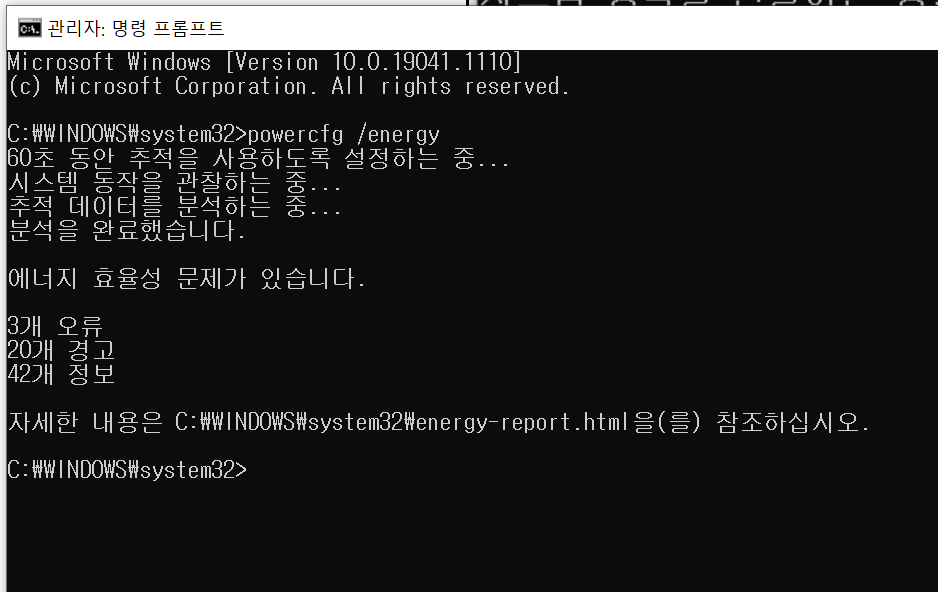
"내PC → 로컬 디스크 (C:) → Windows 폴더 → System32 폴더 → energy-repoet 웹 사이트"
찾아주면 클릭해 열어준다. 브라우저로 열릴 것이다.

energy-repoet 를 클릭하게 되면 아래와 같이
내 컴퓨터에 대한
'전력 효율성 진단 보고서'가 나타난다.
쭉 읽어보면서
어떤 프로세스를 가장 많이 사용하고, 어떤 것들이 내 배터리를 잡아 먹고 있는지 확인하고 해결하자.

그리고 조금 더 정밀한 배터리 점검을 해보자.
아까 형광펜으로 줄 친 명령어가 하나 더 있다.
" powercfg /batteryreport "
바로 명령 프로프트(cmd 창)에 입력하고 엔터를 누른다.
" C:\Windows\System32\battery-report.html " 주소로 저장되었다.
찾아서 클릭해 열어보자.
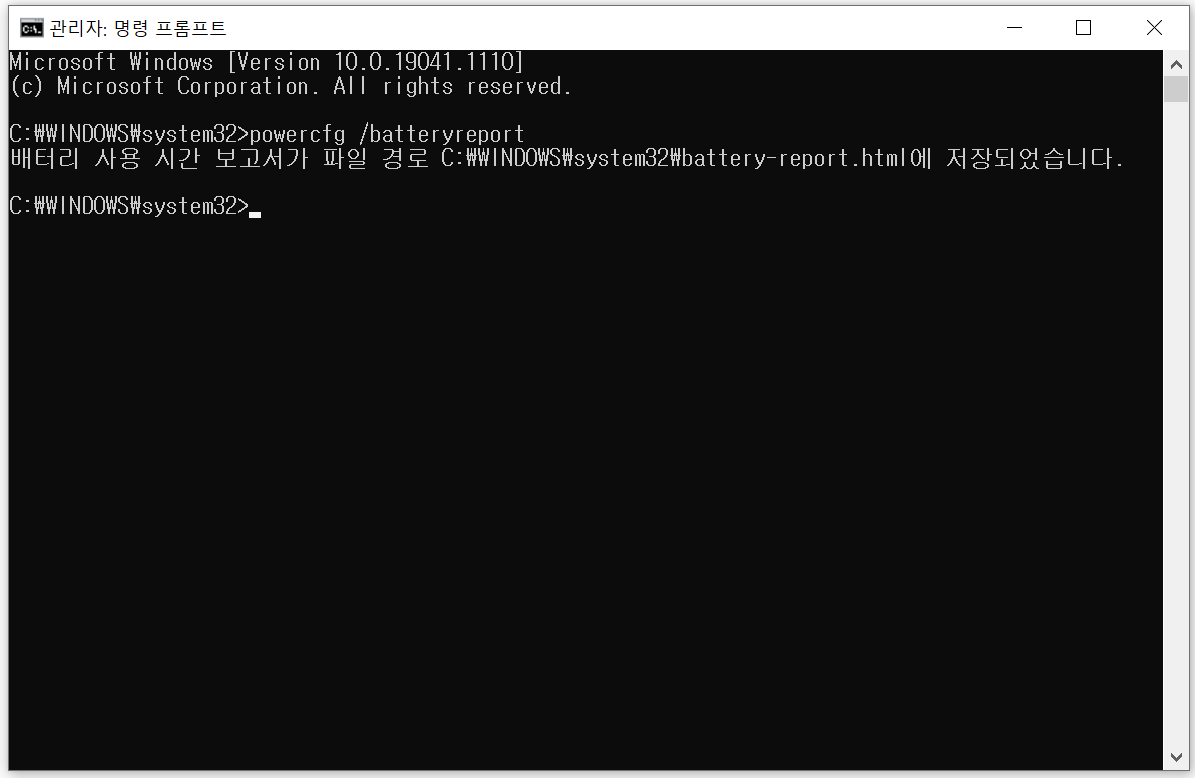
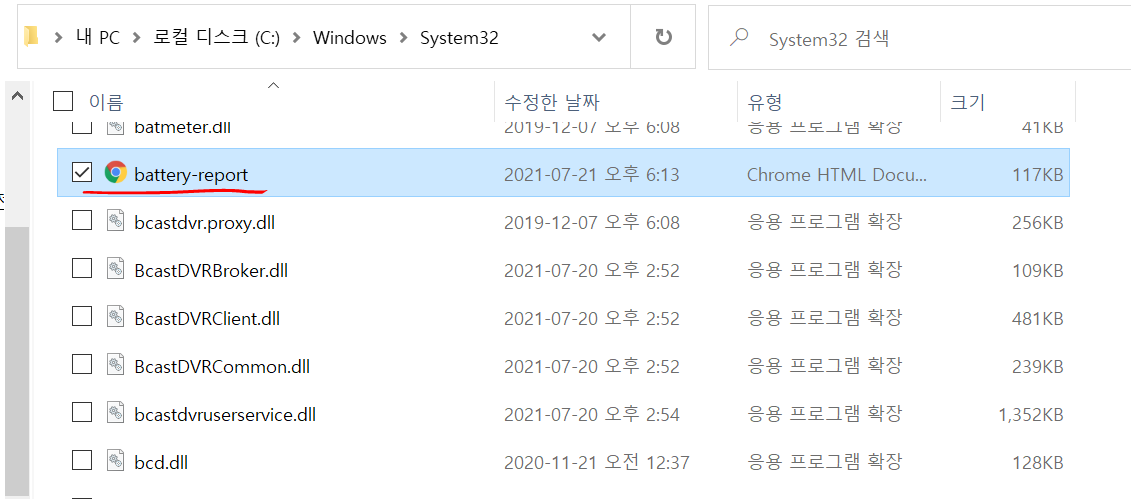
그러면 아래 사진에서 보이는
'Battery report'가 나온다.
조금 더 고급스러워졌다.
여기서는 영어 실력이 조금 필요하다.
영어만 할 줄 알면 무엇을 뜻하는 것인지 알 수 있다.
내 컴퓨터 사양,
내 컴퓨터에 설치된 배터리,
최근 3일 간의 배터리 파워 사용 내역
등을 확인할 수 있다.

최근 배터리를 사용한 내역을 볼 수 있다.
2021-07-18에 사용한 배터리 내역을 보면,
AC, Battery가 적힌 것을 볼 수 있는데
AC는 집에 콘센트를 꼽을 때 나오는 교류전원으로,
충전 중인 상태이다.
오른쪽은 남아있는 배터리 퍼센트와 용량을 확인할 수 있다.

배터리의 상태를 보고 정상적으로 작동하고, 충전이 되고 있는지를 확인해본다.
정상적으로 작동하고 있다면 충전기 케이블이나 어댑터를 바꿔보도록 하고,
배터리 점검 결과 이상이 있다면 배터리 수명이 닳은 것이므로 배터리를 바꿔줘야 한다.




댓글