- 해당 글의 결과물 -
컴퓨터에서 인스타그램 완벽한 기능 사용하기
사진 복수 등록, 스토리 등록, 스토리 읽기
PC에서 사진 올리기, 영상 올리기 전부 다 가능합니다.
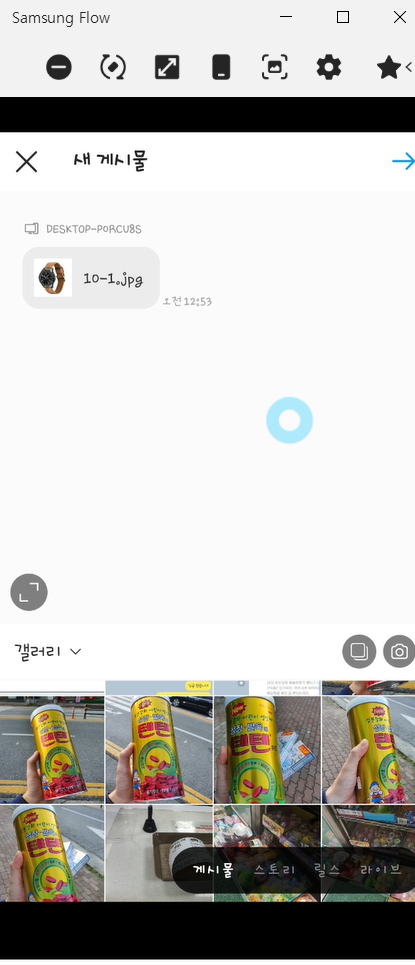
컴퓨터에서 하는 거 맞습니다 ^^ ~
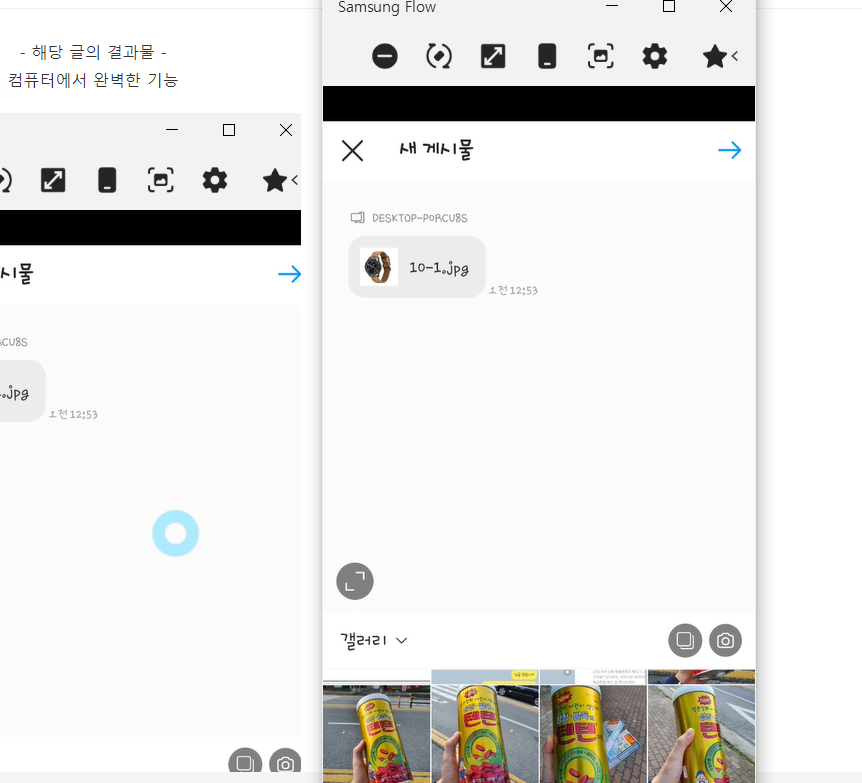
휴대폰에서 할 일을 무언가 큰 화면에서, 컴퓨터 작업을 하면서
휴대폰을 만지고 싶은 사람들이 많을 것 같다.
물론 글쓴이인 나도 그랬기에 한번 알아가보도록 하자.
본인은 삼성 노트북, 삼성 태블릿, 삼성 휴대폰, 삼성 갤럭시워치4를
가지고 있는 삼성 바라기이다.
애플처럼 연동성이 뛰어나진 않지만 삼성도 가능하다는 것을 보여주고 싶다.
우선 윈도우 기반 삼성 노트북에서 Store 스토어를 검색한다.
1. Microsoft Store을 검색한다.

2. 스토어에서 'Samsung Flow'를 검색한다.
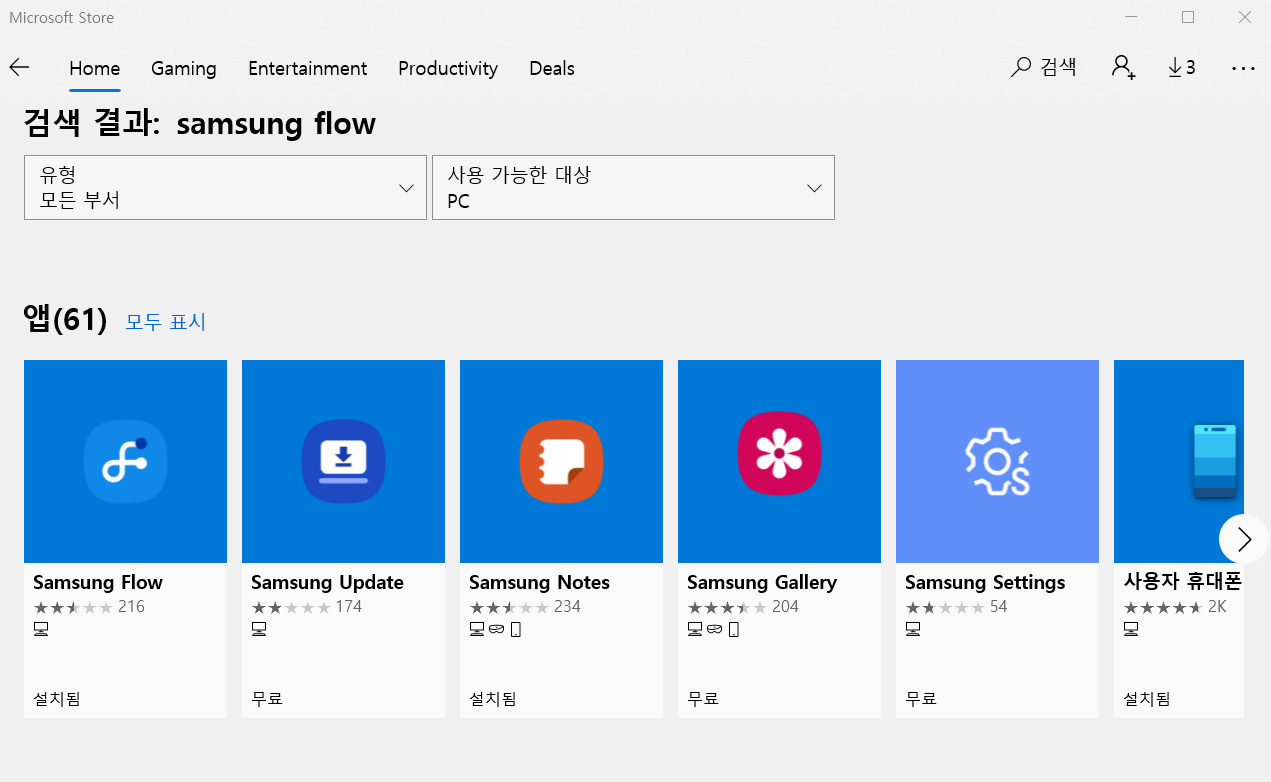
해당 프로그램을 간단히 알아보자.
적혀 있는 내용을 보면 Samsung Flow는 태블릿과 PC, 갤럭시 휴대폰의
연동을 도와주는 프로그램이다.
기능을 살펴보면
1. 삼성 태블릿/PC 간편 인증
삼성 플로우에 등록이 된 갤럭시 휴대폰 인증을 통해 간편하고 안전하게
윈도우에 PC와 휴대폰, 태블릿 연동을 할 수 있다.
2. 휴대폰 알림 연동
휴대폰에 오는 메세지와 알림을 태블릿 PC로 확인할 수 있다.
3. 편리한 컨텐츠 전달
삼성 플로우에 연결된 태블릿, PC, 휴대폰 간의 컨텐츠를
간편하게 전달할 수 있다.
4. 휴대폰 화면 공유
휴대폰에서 보던 화면을 태블릿과 PC에서 볼 수 있다.
5. 휴대폰 자동 핫스팟 연결
등의 기능이 있다.
해당 프로그램은 갤럭시탭프로, 갤럭시북, 갤럭시북2, 갤럭시북S등의
태블릿 PC에서도 지원을 한다.
3. Samsung Flow를 컴퓨터에 설치한다.
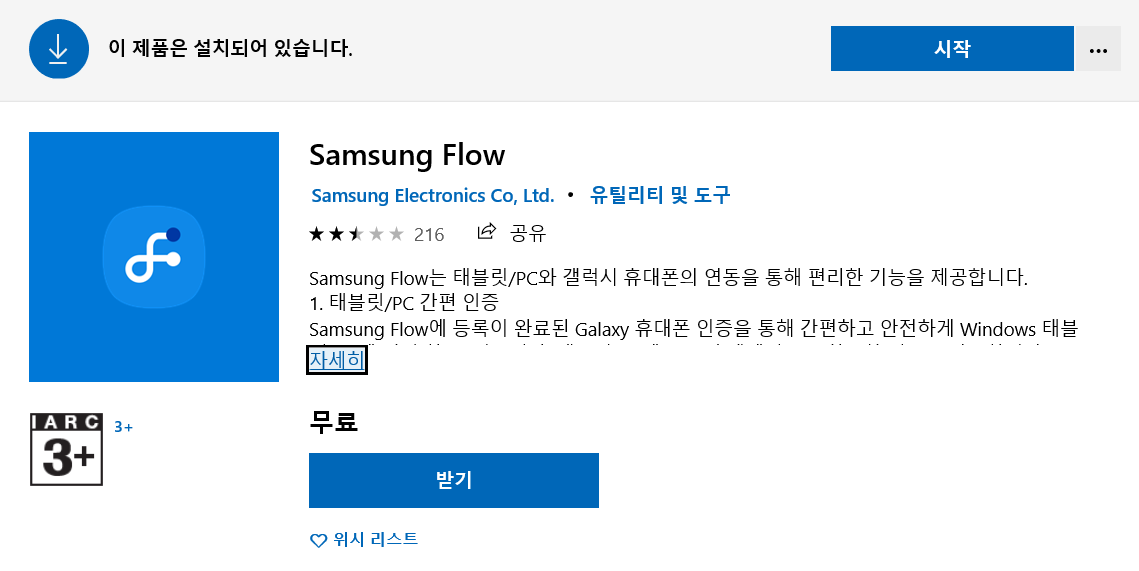
4. 연동하고자 하는 삼성 휴대폰에서도 Samsung Flow를 다운받는다.

5. 다시 컴퓨터에서 삼성 플로우 '시작' 버튼을 누른다.
그리고 Samsung Flow라는 길다란 창이 뜨는데 오른쪽 아래에 '시작'을 누른다.

6. 시작을 누르면 블루투스에 자신의 휴대폰이 뜨는데 페어링을 한다.

6. 컴퓨터 Flow 프로그램에서 아래 코드가 뜨고, 휴대폰 Flow 앱에서도 코드가 뜬다.
왼쪽 : 삼성 노트북 PC / 오른쪽 : 갤럭시 스마트폰


7. 휴대폰 Samsung Flow앱에서 각종 권한을 허용해준다.

8. 컴퓨터에서 휴대폰으로 파일을 옮길 때 해당 파일을 드래그 앤 드랍을 한다.
※컴퓨터 화면※


※갤럭시 스마트폰 화면※
아래와 같이 보낸 사진이 바로 갤러리에 Samsung Flow라는 폴더 이름으로 저장이 된다.


정말 알고 싶었던 노트북이나 PC에서 휴대폰 화면 공유 겸
!!! 작동시키기 !!!!
바로 알아보도록 하죠.
컴퓨터 Flow 프로그램에서 상단에 ▶ 버튼을 클릭한다.
휴대폰과 연동을 진행하면, 바로 연결이 된다.
아래 사진 2개다 컴퓨터에서 보는 화면이다.
오른쪽은 연동된 휴대폰 화면으로 현재 휴대폰에 열려 있는 화면이다.
다른 화면을 보도록 하자.

해당 화면은 컴퓨터로 휴대폰에 있는
Youtube Music을 실행시킨 화면이다.
맨 위에 있는 아이콘 기능을 잘 활용하자.
아이콘 순서대로
방해금지모드, 화면 회전, 전체화면, 휴대폰 화면 켜기, 캡처, 설정, 즐겨찾기이다.
마우스가 우리의 손가락이라고 생각하고, 사용하자.
마우스 커서로 위에 드래그하여 아래로 내리면 아랫창이 내려가
휴대폰과 정말 동일하게 사용이 가능하다!!!!!

휴대폰에 깔려 있는 모든 앱 사용 가능합니다.
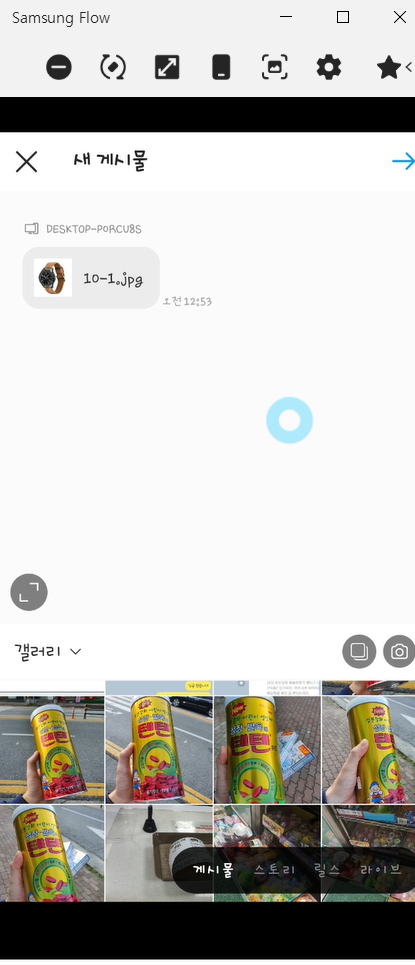




댓글