텍스트 위젯 (Text Widget)
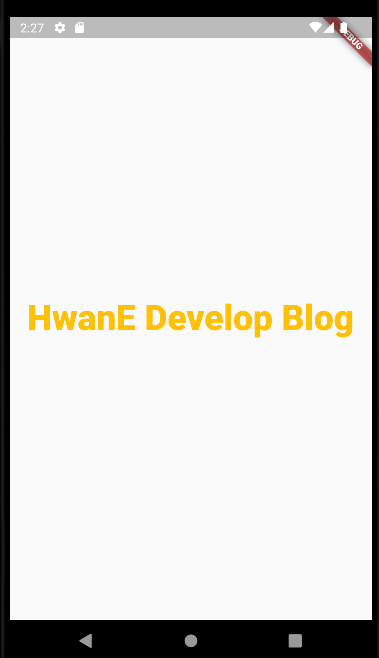
화면에 글자를 보여주기 위해서는 글자를 렌더링 할 수 있는 위젯을 사용해야 한다. 해당 위젯은 여러가지가 있지만 대표적인 텍스트 관련 위젯은 'Text 위젯'이 있다.
Text 위젯
입력한 글자에 대해 스타일링 하는 위젯으로, 첫 번째 포지셔널 파라미터로 문자열을 입력 하고, style이라는 네임드 파라미터에 fontSize, fontWieght, color, fontFamiliy 등 스타일을 지정할 수 있다.
import 'package:flutter/material.dart';
void main() {
runApp(MyApp());
}
class MyApp extends StatelessWidget {
@override
Widget build(BuildContext context) {
return MaterialApp(
home: Scaffold(
body: Center(
child:
Text(
'HwanE Develop Blog',
style: TextStyle(
fontSize: 40.0,
fontWeight: FontWeight.w900,
color: Colors.amber,
),
),
),
),
);
}
}
제스처 위젯 (Gesture Widget)
제스처는 사용자가 키보드를 사용해 글자를 입력하는 행동 외의 모든 입력을 '제스처'라고 한다.
제스처의 예로는 화면 한 번 탭하기, 두 번 탭하기, 길게 누르는 탭 등이 제스처이다. 제스처와 관련된 위젯은 하위 위젯에 특정 제스처가 발생했을 때를 인지하고 콜백 함수를 실행한다.
제스처 위젯으로는 Button, IconButton, GestureDetector, FloatingActionButton 위젯 등이 있다.
Button 위젯
플러터 머터리얼 패키지에서 기본 제공하는 버튼으로 아래의 같은 버튼이 있다.
- TextButton : 텍스트만 있는 버튼
- OutlinedButton : 테두리가 있는 버튼
- ElevatedButton : 입체적으로 튀어나온 느낌과 배경이 있는 버튼
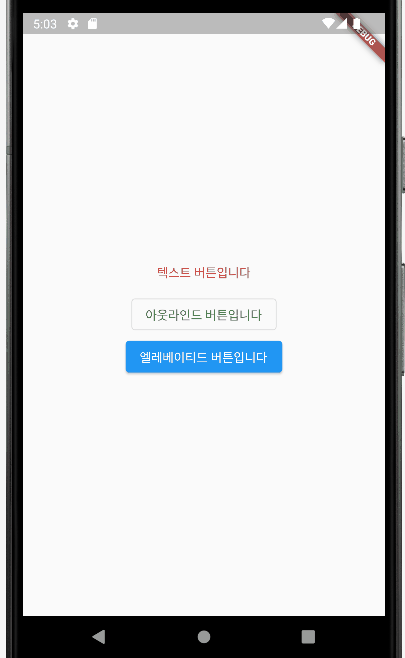
class MyApp extends StatelessWidget {
@override
Widget build(BuildContext context) {
return MaterialApp(
home: Scaffold(
body: Center(
child:Column(
mainAxisAlignment: MainAxisAlignment.center,
children: [
TextButton(
onPressed: (){},
style: TextButton.styleFrom(
foregroundColor: Colors.red,
),
child: Text('텍스트 버튼입니다'),
),
OutlinedButton(
onPressed: () {},
style: OutlinedButton.styleFrom(
foregroundColor: Colors.green,
),
child: Text('아웃라인드 버튼입니다')
),
ElevatedButton(
onPressed: (){},
style: ElevatedButton.styleFrom(
backgroundColor: Colors.blue,
),
child: Text('엘레베이티드 버튼입니다'))
],
),
),
),
);
}
}
IconButton 위젯
IconButton은 아이콘을 버튼으로 생성하는 위젯이다.
icon: Icon( ) 매개변수에 원하는 아이콘을 넣어서 버튼으로 만들 수 있다.
onPressed: () {} 부분에 실행할 콜백 함수를 넣어 버튼을 눌렀을 때 함수를 실행시킬 수 있다.
Icons. 클래스를 통해서 플러터에서 제공하는 기본 아이콘을 사용할 수 있다.
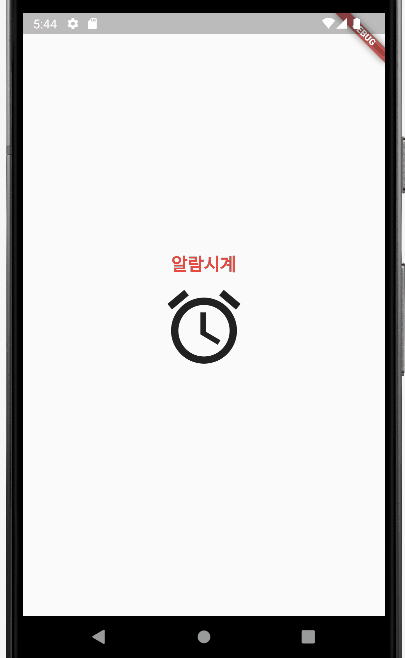
class MyApp extends StatelessWidget {
@override
Widget build(BuildContext context) {
return MaterialApp(
home: Scaffold(
body: Center(
child:Column(
mainAxisAlignment: MainAxisAlignment.center,
children: [
Text(
'알람시계',
style: TextStyle(
fontSize: 20.0,
fontWeight: FontWeight.w600,
color: Colors.red,
),
),
IconButton(onPressed: () {},
icon: Icon(
Icons.access_alarm,
),
iconSize: 100,
),
],
),
),
),
);
}
}
GestureDetector 위젯
GestureDetector은 이름에서 알 수 있듯이 손가락으로 하는 모든 입력을 탐지하는 역할을 한다. 위에서 다뤘던 제스쳐를 탐지하는 것이다.
GestureDetector은 아래와 같은 제스쳐 매개변수를 제공하며, 해당 제스쳐가 발생했을 때 실행되는 함수를 설정할 수 있다.
| 제스쳐 매개변수 | 설명 |
| onTap | 한 번 탭 했을 때 |
| onDoubleTap | 두 번 연속으로 탭 했을 때 |
| onLongPress | 길게 눌렀을 때 |
| onPanStart | 수평 또는 수직으로 드래그가 시작되었을 때 |
| onPanUpdate | 수평 또는 수직으로 드래그 하는 동안 드래그 위치가 업데이트 될 때마다 |
| onPanEnd | 수평 또는 수직으로 드래그가 끝났을 때 |
| onHorizontalDragStart | 수평으로 드래그를 시작했을 때 |
| onHorizontalDragUpdate | 수평으로 드래그를 하는 동안 드래그 위치가 업데이트 될때마다 |
| onHorizontalDragEnd | 수평으로 드래그가 끝났을 때 |
| onVerticalDragStart | 수직으로 드래그를 시작했을 때 |
| onVerticalDragUpdate | 수직으로 드래그를 하는 동안 드래그 위치가 업데이트 될 때마다 |
| onVerticalDragEnd | 수직으로 드래그가 끝났을 때 |
| onScaleStart | 확대가 시작됐을 때 |
| onScaleUpdate | 확대가 진행되는 동안 확대가 업데이트 될 때마다 |
| onScaleEnd | 확대가 끝났을 때 |
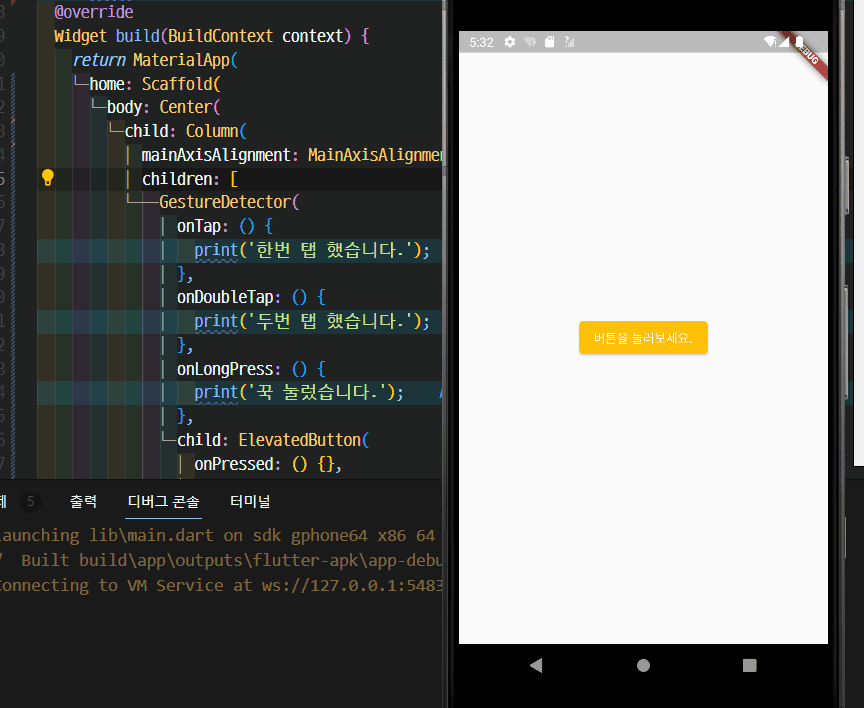
버튼을 눌렀을 때 디버그 콘솔을 보면
해당 버튼의 클릭 제스쳐에 따라서 출력을 달리하는 것을 확인할 수 있다.
class MyApp extends StatelessWidget {
@override
Widget build(BuildContext context) {
return MaterialApp(
home: Scaffold(
body: Center(
child: Column(
mainAxisAlignment: MainAxisAlignment.center,
children: [
GestureDetector(
onTap: () {
print('한번 탭 했습니다.');
},
onDoubleTap: () {
print('두번 탭 했습니다.');
},
onLongPress: () {
print('꾹 눌렀습니다.');
},
child: ElevatedButton(
onPressed: () {},
style: ElevatedButton.styleFrom(
backgroundColor: Colors.amber,
),
child: Text('버튼을 눌러보세요.'),
),
),
],
),
),
),
);
}
}
FloatingActionButton 위젯
FloatingActionButton 위젯은 Material Design에서 추구하는 버튼의 형태로, 동그란 위젯을 어려움 없이 디자인을 동그란 형태의 디자인 버튼을 구현할 수 있다.
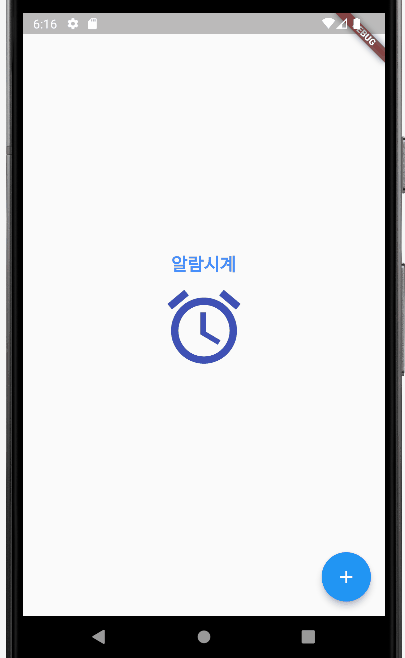
class MyApp extends StatelessWidget {
@override
Widget build(BuildContext context) {
return MaterialApp(
home: Scaffold(
floatingActionButton: FloatingActionButton(
onPressed: (){},
child: Icon(Icons.add),
),
body: Center(
child:Column(
mainAxisAlignment: MainAxisAlignment.center,
children: [
Text(
'알람시계',
style: TextStyle(
fontSize: 20.0,
fontWeight: FontWeight.w600,
color: Colors.blueAccent,
),
),
IconButton(onPressed: () {},
icon: Icon(
Icons.access_alarm,
),
iconSize: 100,
color: Colors.indigo,
),
],
),
),
),
);
}
}'Flutter > Flutter Study' 카테고리의 다른 글
| [Flutter] 배치 위젯 - Row, Column, Flexible 위젯, Expanded 위젯, Stack 위젯 (0) | 2023.02.05 |
|---|---|
| [Flutter] 플러터 Flutter 공부 로드맵 / 플러터 공부 방법 / 플러터 공부 순서 (0) | 2023.02.05 |
| [Flutter] 플러터 vscode 애뮬레이터로 실행하기 / vscode 모바일 디바이스로 실행 (0) | 2023.01.28 |
| [Flutter] 디자인 위젯 - Container, SizeBox, SafeArea, Padding, Margin 위젯 (0) | 2023.01.17 |
| [Flutter] 위젯(widget) 종류, child children 매개변수 (0) | 2023.01.17 |
| [Flutter] Hello Flutter 출력해보기 (0) | 2023.01.17 |




댓글