이전에 Git을 설치하고 다뤄봤다.
그러나 깃(Git)을 보면 아래 사진과 같이
검은색 창에 명령어를 입력해야 하는 쉘(Shell) 프로그램의 형태를 띄고 있다.
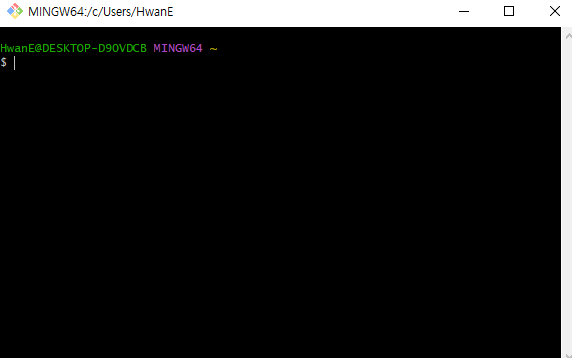
그러나 위와 같이 어려워 보이는 Git의 사용을 도와주는 GUI 프로그램이 있다.

이름은 '소스트리(Source tree)'이다.
소스트리는 Git에 관리되는 소스들을 쉽게 다룰 수 있도록
GUI 인터페이스를 제공하는 툴이다.
처음 깃 관리를 시작하기에 적합하고 코드와 기능을 시각화해준다.
그럼 바로 소스트리를 설치해보도록 하자.
소스트리(Source Tree) 설치하기
1. sourcetree 다운로드를 구글에 검색한다.아니면 아래 링크로 들어가도 된다.
https://www.sourcetreeapp.com/
Sourcetree | Free Git GUI for Mac and Windows
A Git GUI that offers a visual representation of your repositories. Sourcetree is a free Git client for Windows and Mac.
www.sourcetreeapp.com
2. 운영체제에 맞게 다운로드 버튼을 클릭한다.
글쓴이는 윈도우 환경이라 파란색 버튼을 클릭했다.
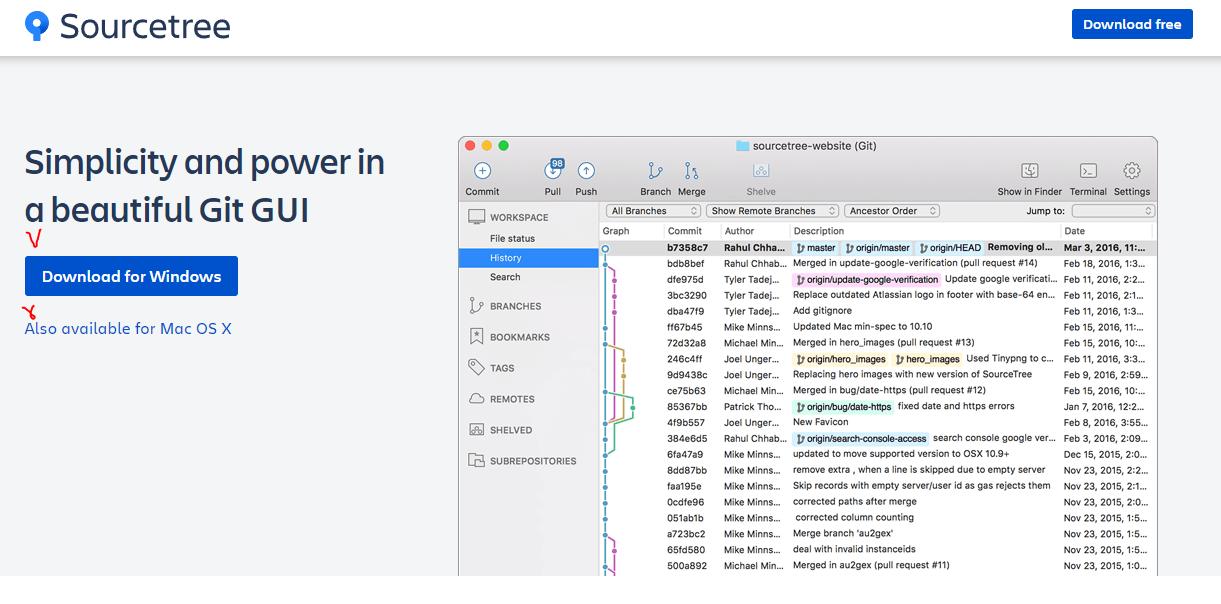
3. 오른쪽 Bitbucket (비트버킷)을 클릭한다.
소스트리를 사용하기 전에 Bitbucket(비트버킷) 계정이 있어야 한다.
우선 왼쪽 Bitbucket Server은 설치형으로 개별 서버를 설치한 경우에 해당이 된다.
그러니 오른쪽 Bitbucket을 클릭한다.
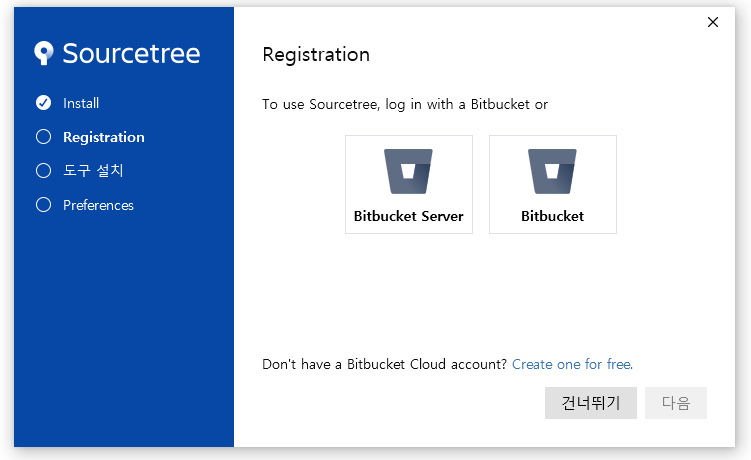
4. Bitbucket에 로그인을 하거나 회원가입을 한다.
클릭을 하면 아래와 같은 Bitbucket에 로그인 하는 화면이 나온다.
계정이 있다면 로그인을 하고, 없다면 Sign up for an account를 클릭해 아이디를 만들어주자.
Sign up for an account 클릭하면 오른쪽과 같이 광고창이 나오는데 Next를 눌러서 회원가입을 하자.
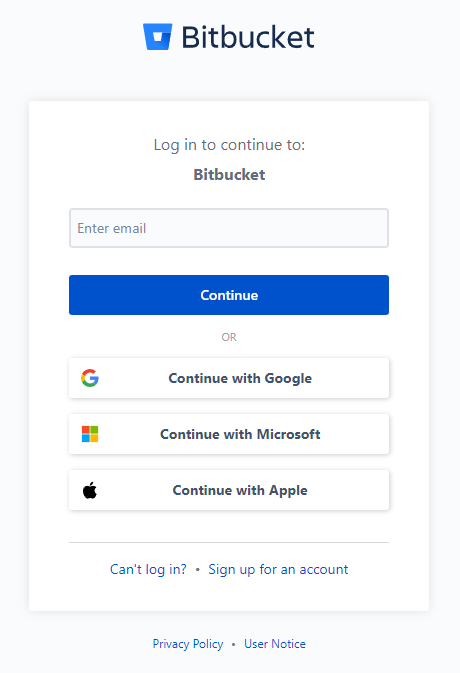
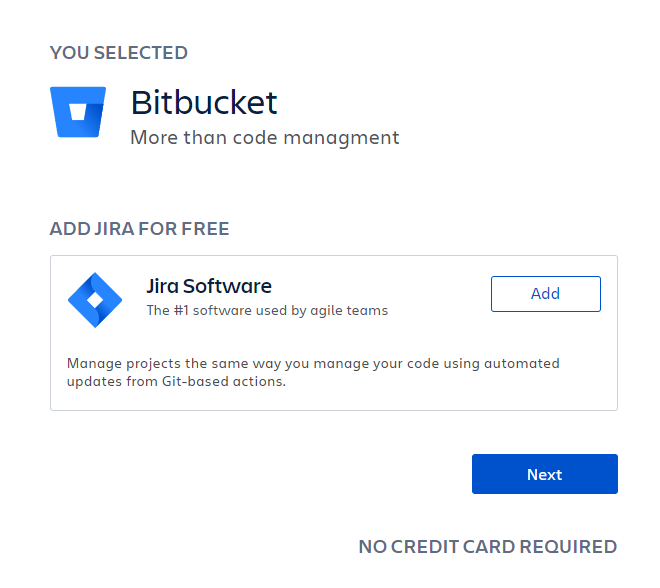
5. 회원가입 후 로그인을 하면 아래와 같은 화면이 나온다.
Grant access를 클릭한다.
만약 아래의 화면이 나오지 않는다면,
소스트리 설치하고 있는 것을 껐다가 다시 exe 파일을 실행해 설치를 진행하자.
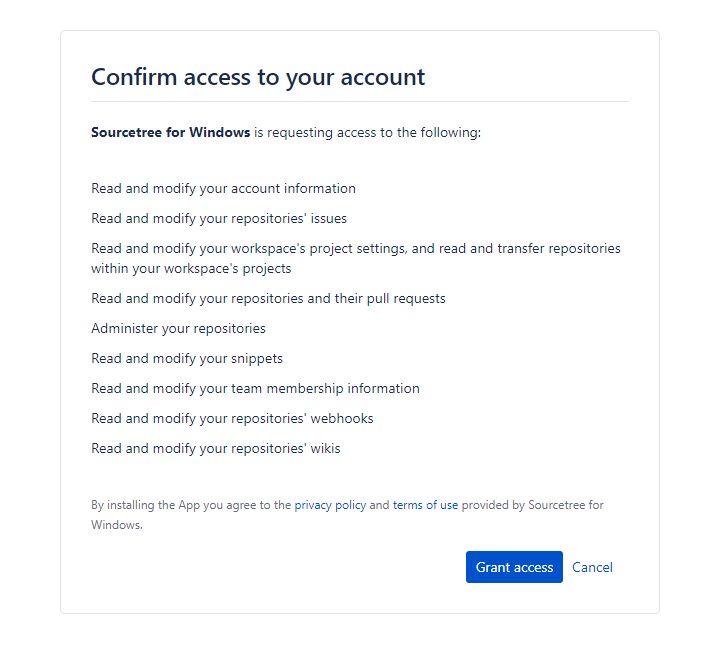
Grant access 버튼을 누르면 로딩 중인 소스트리 설치 파일이
'등록 완료'로 바뀌게 된다.
이제 '다음' 버튼을 누른다.
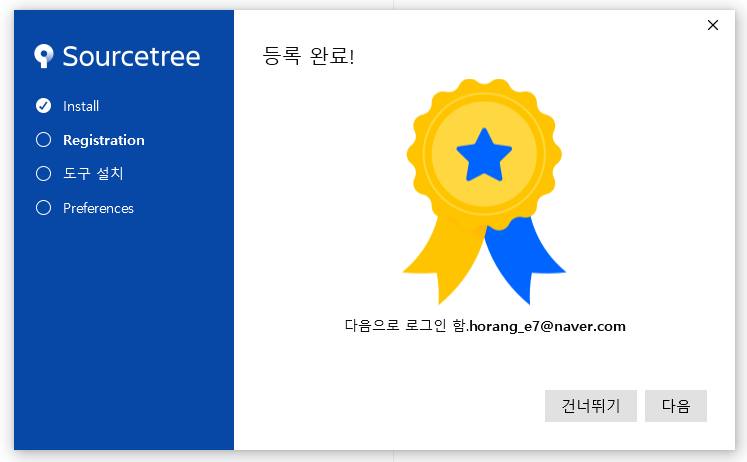
6. Mercurial 체크박스 해제 후 다운로드를 진행한다.
여기서 체크박스가 되어 있는 Mercurial은 깃(Git)과 비슷한 버전관리 툴을
하나 더 설치하는 것이기 때문에, 체크박스 해제를 하고 다음을 클릭한다.

7. 소스트리에서 Git을 사용할 때 쓰일 계정 입력. github 아이디를 입력한다.
소스트리에서 Git을 사용할 때 기본 계정으로 사용할 Git 계정을 설정하는 화면이다.
여기서는 GitHub에서 가입했던 계정 정보를 적어주면 된다.
git과 github가 설치 및 회원가입이 되어 있지 않다면 아래의 링크를 클릭해 설치해주도록 하자.
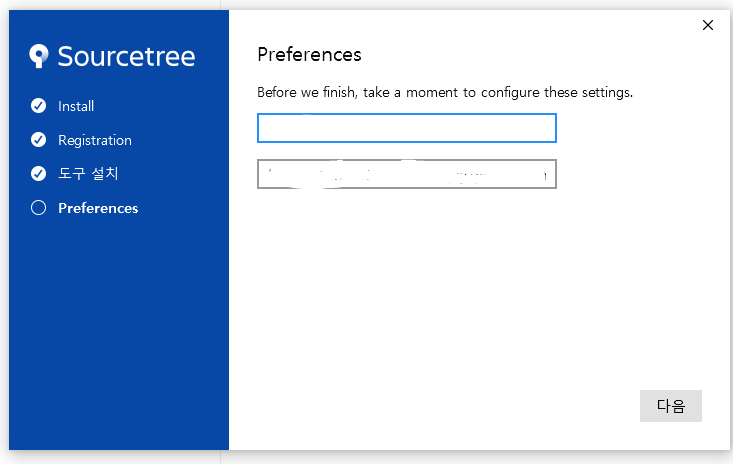
깃(Git) - 깃허브(GitHub) 버전관리 기초부터 시작
깃(Git) - 깃허브(GitHub) 버전관리 기초부터 시작 / 깃에서 깃허브 업로드, 다운로드
우리는 게임이나 포토샵, 보고서를 작성하다가 ctrl+z를 사용해 이전 단계로 돌아가거나 이전 데이터를 불러온다. 이렇게 원하는 시점인 '버전'으로 이동할 수 있게 하는 것이 버전 관리이며 소스
parkjh7764.tistory.com
8. SSH 키를 불러올 것인지 묻는 알림창. 아니오 클릭한다.
SSH는 더 안전하게 로그인할 수 있게 하는 잠금장치, 즉 열쇠와 같은 것이라고 보면 된다.
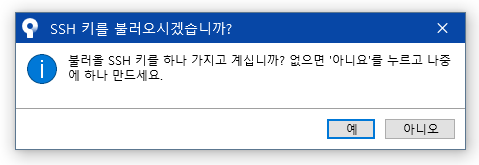
9. 소스트리 메인화면이 나온다.
여기서 화면을 잠깐 설명하자면
Local은 내PC에 설치된 로컬저장소를 뜻하며 .git폴더가 저장된 폴더를 입력하면 리스트를 보여준다.
Remote는 원격저장소의 리스트를 보여준다.
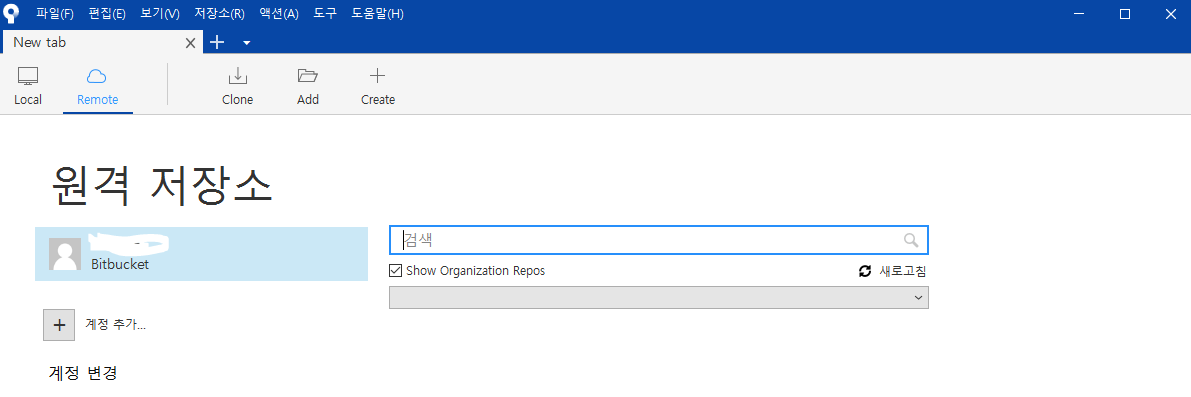
10. 원격저장소를 Bitbucket이 아닌 GitHub로 호스팅 사이트를 변경한다.
1. 마우스 우클릭 후 '계정 편집'을 클릭한다.
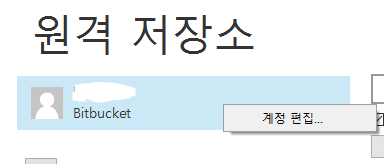
2. 호스팅 서비스를 'GitHub'로 변경한다.
3. 아래의 OAuth 토큰 새로고침을 클릭한다.
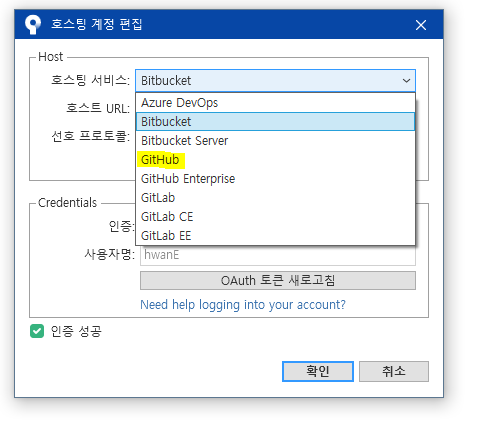
4. 깃허브 로그인 창이 뜨면 로그인을 해주고,
Admin 접근 권한을 초록색 버튼을 클릭해 허용해준다.
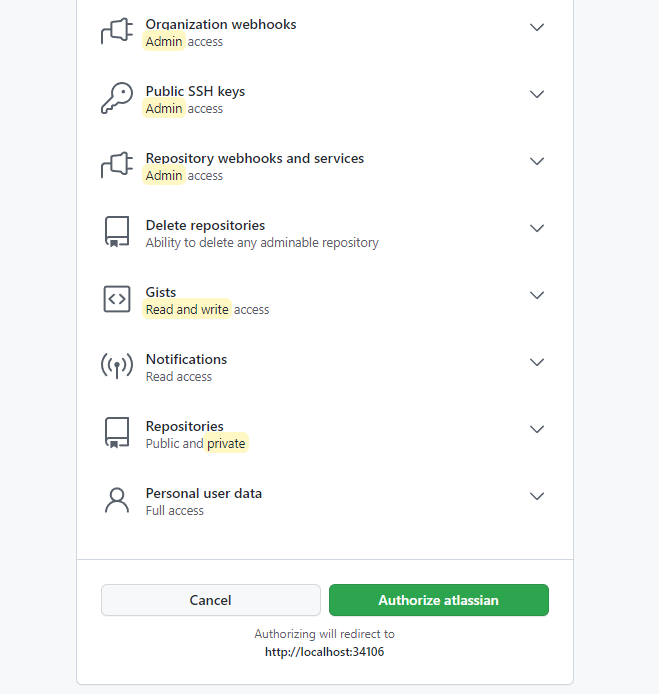
5. 확인 버튼이 활성화 되면, 확인을 누른다.
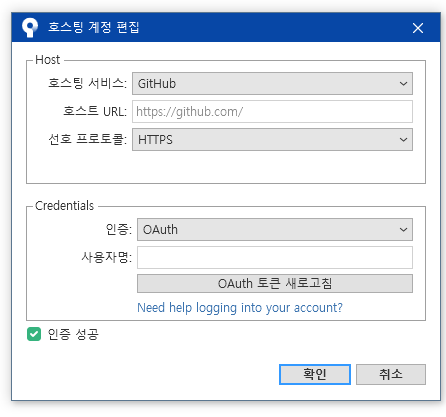
6. 깃허브에 등록한 원격저장소 리스트가 보인다.
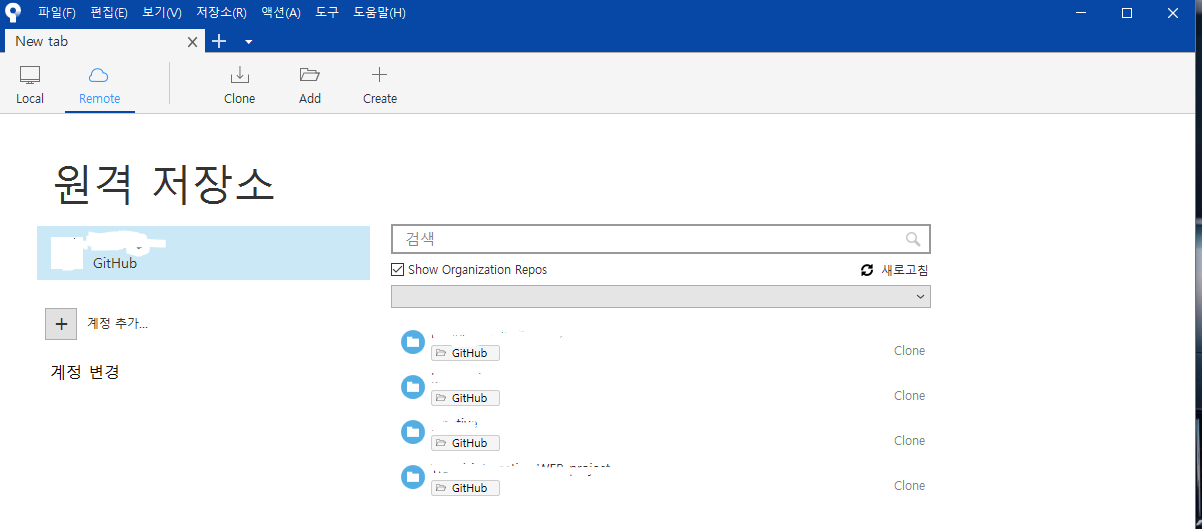
11. 소스트리 화면 구성 살펴보기
1. Local : 로컬저장소 목록으로 컴퓨터에 저장되어 있는
Git 로컬 저장소 목록을 보여준다.
2. Remote : 원격저장소 목록으로 원격저장소 계정에 연결되어
있는 모든 원격 저장소를 볼 수 있다.
3. Clone : 원격저장소 클론으로 원격 서버에 올라와 있는 Git 저장소를
내 로컬 컴퓨터에 다운로드 및 연동을 할 수 있다.
(로컬저장소 자동 생성 및 소스트리에도 추가)
4. Add : 로컬 저장소 추가로 내 컴퓨터에 만들어져 있는 로컬 저장소를
소스트리에서 관리할 수 있도록 추가한다.
5. Create : 로컬 저장소 생성으로 내 컴퓨터에 있는 일반 폴더를 Git으로
버전 관리할 수 있도록 저장소를 생성한다. (git init)
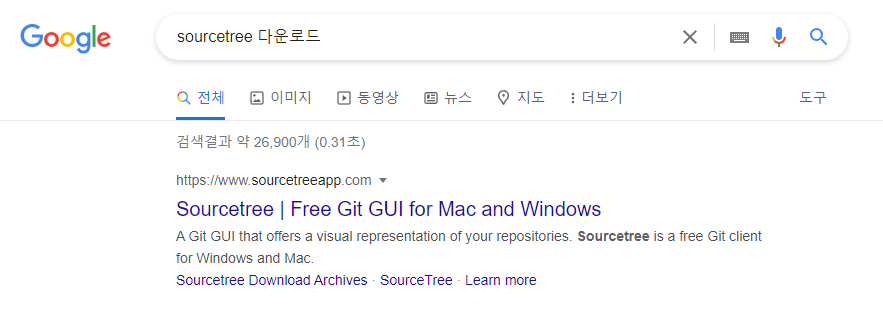




댓글