파일질라(FileZilla)라는 FTP 프로그램을 통해 가상 컴퓨터,
즉 만들어둔 서버(server) 컴퓨터에 파일을 전송하고, 서버 컴퓨터에서 파일을 실행하는 과정을 해보자.
FileZilla가 내 컴퓨터에 설치가 안 되어 있다면 아래를 클릭해 다운 받자 ▼
파일질라(FileZilla) 설치하기/ FTP 프로그램 추천/ FTP란 무엇인가?/ 파일질라 설치 방법
파일질라(FileZilla) 설치하기/ FTP 프로그램 추천/ FTP란 무엇인가?/ 파일질라 설치 방법
파일질라(FileZilla)를 다운로드 받기 전에, 파일질라가 무엇인지부터 알아보자. 파일질라(FileZilla)란? 파일 질라는 쉽게 말해 'FTP 프로그램'이다. 개인 컴퓨터와 웹 사이트(웹 서버)간에 파일 전송
parkjh7764.tistory.com

자, 설치가 완료되었다면 FileZilla를 실행시켜서 아래와 같은 창이 보이도록 한다.
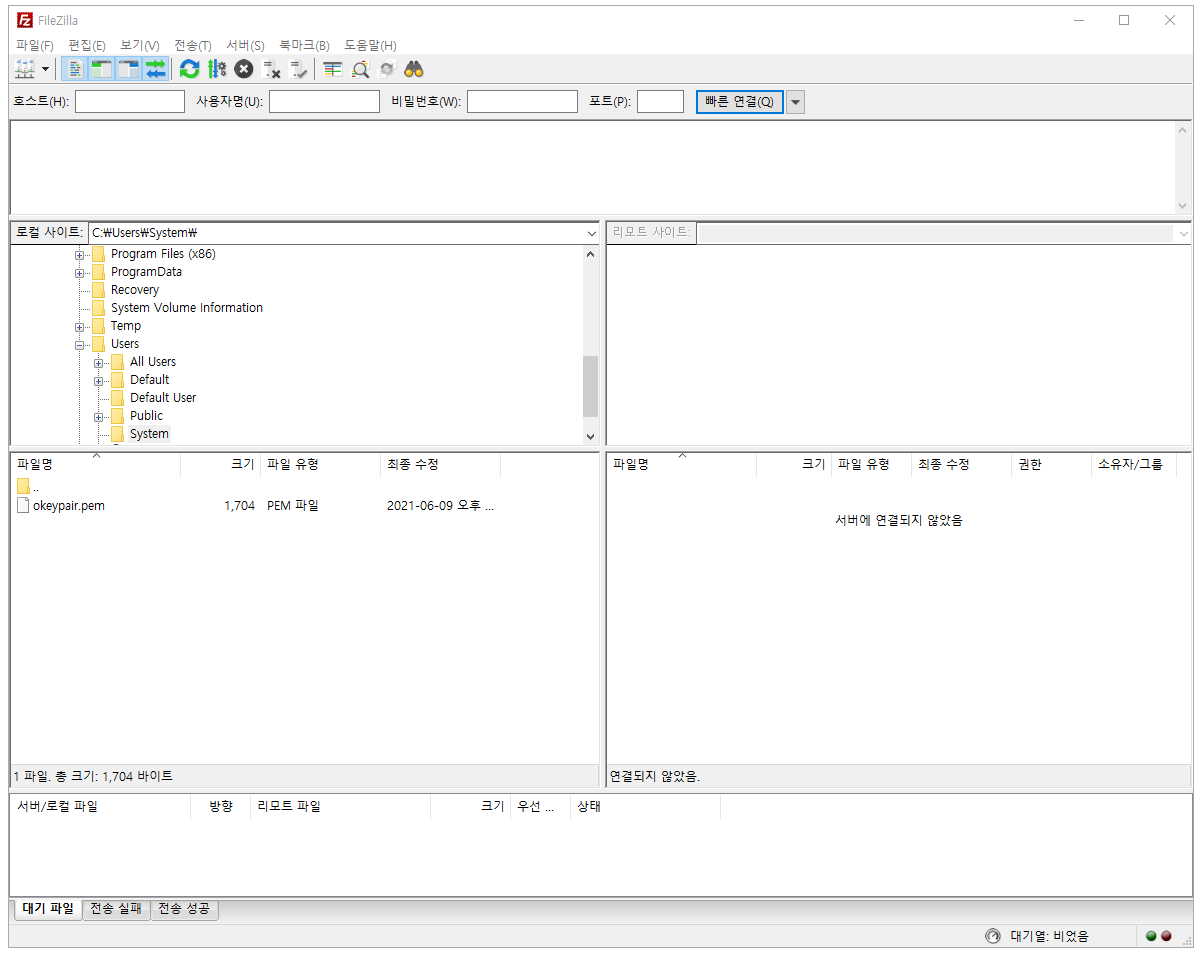
왼쪽 위에 컴퓨터 본체 3개가 있는 것 같은 모양을 클릭한다. 이는 '사이트 관리자'이다.
사이트 관리자 창을 열어 등록된 사이트가 없기 때문에 사이트를 등록해줄 것이다.
[New Site]를 클릭한다.
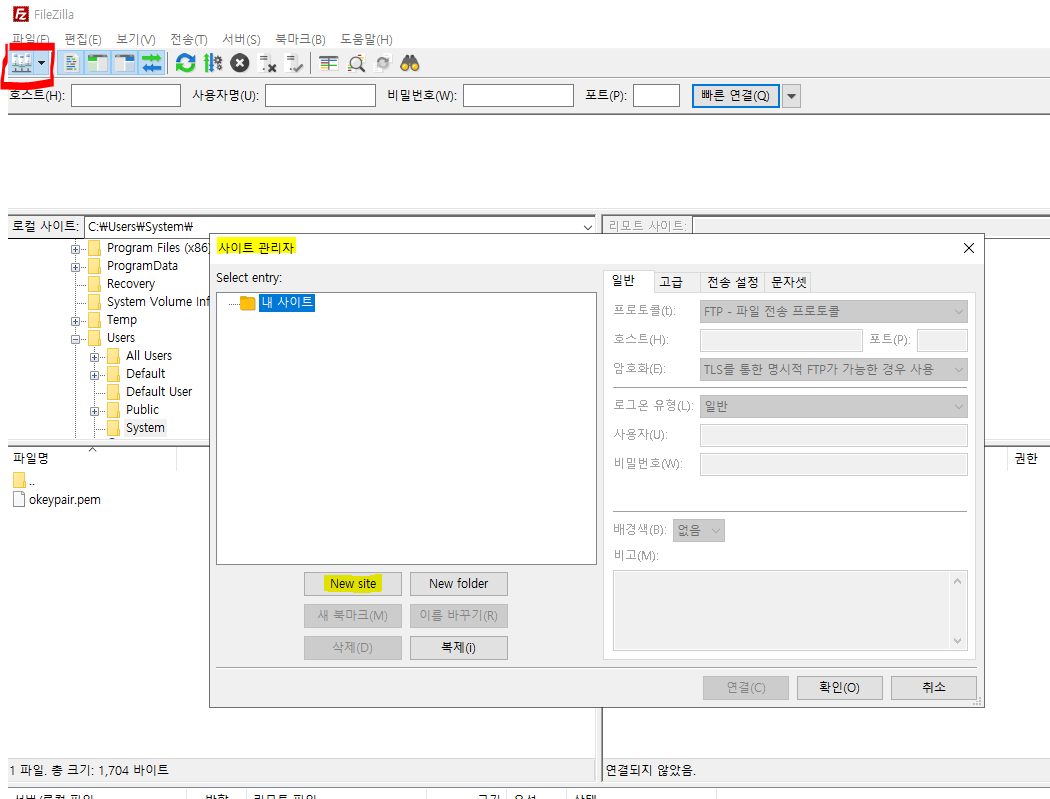
New Site를 누르면 새 사이트가 생기면서, 오른쪽에 설정하는 부분이 활성화가 된다.
FTP - 파일 전송 프로토콜로 기본 설정이 되어 있는데
SFTP - SSH File Transfer Protocol 로 바꿔준다.
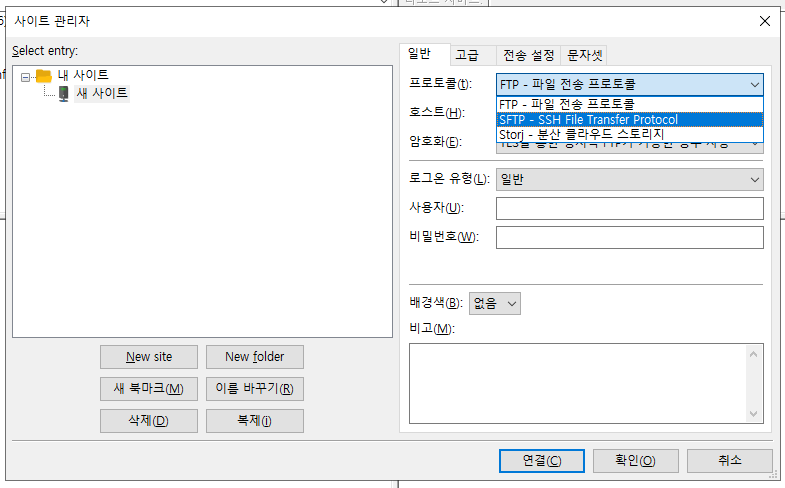
호스트(H)에는 AWS에서 구입한 인스턴스라는 가상 컴퓨터 IP를 넣어주고 포트는 22로 설정해준다.
만약 구입한 인스턴스가 없다면 아래를 참고해서 무료 인스턴스를 구입하도록 하자 ▼
아마존 웹서비스(AWS) / AWS 회원가입하고 사용하기/ AWS 인스턴스 구매/ AWS란 무엇인가
아마존 웹서비스(AWS) / AWS 회원가입하고 사용하기/ AWS 인스턴스 구매/ 우분투(ubuntu)로 가상 컴퓨
이번 글에서는 AWS, 아마존 웹 서비스에 대해 다뤄볼 것이다. AWS가 무엇인지 간략히 알아보고, 바로 사용해보도록 하자. AWS(Amazon Web Services)란? AWS는 많이들 들어본 '아마존'의 자회사로 인프라를
parkjh7764.tistory.com
포트에 22를 적었는데, 왜 22인지 궁금해하는 분이 있을 것이다.
우리가 AWS에서 구입한 인스턴스의 [보안->인바운드 규칙 편집]으로 들어가보면,
22번 포트가 인스턴스 구입과 동시에 열려 있는 것을 확인할 수 있다. 그래서 22번으로 접속해주는 것이다.
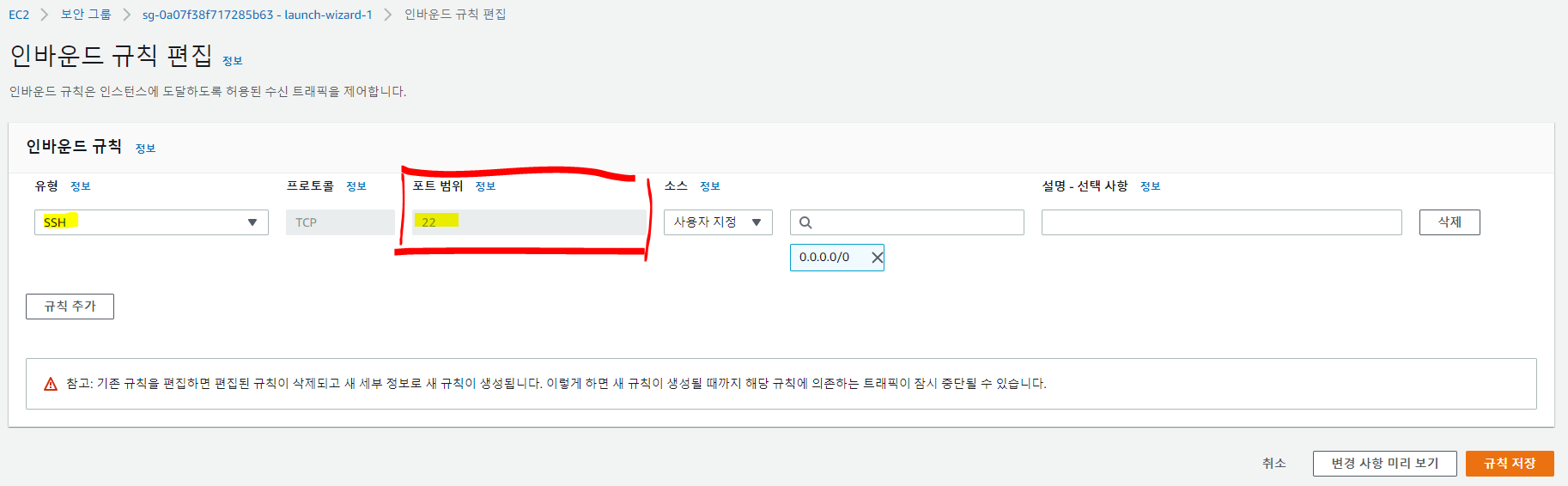
로그온 유형은 가상의 컴퓨터를 들어가기 위해 필요한 '키 페어'를 사용할 것이기 때문에
'키 파일'로 설정한다.
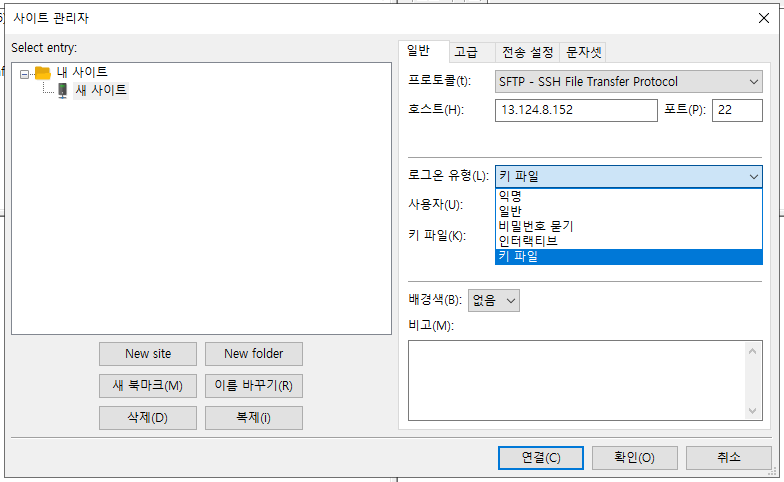
키 파일로 설정을 하면 '키 파일(K)'에서 키페어의 경로를 찾아줘야 한다.
우리가 '키페어를 저장했던 폴더'로 갔는데도 아마 키페어가 보이지 않을 것이다.
오른쪽 아래에 파일 형식이 PPK files로 되어 있는데 -> All files로 바꾸어준다.
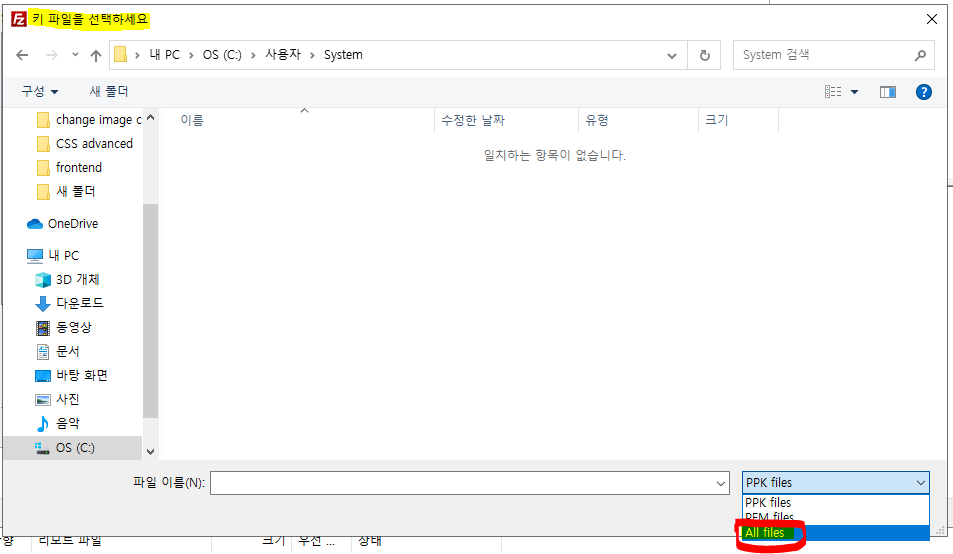
All files 형식으로 바꿔주면 저장했던 키페어 파일이 보일 것이다.
클릭해서 열어주자.

사용자 이름을 ubuntu로 하고, 키 파일까지 찾아줬다면
연결(C)를 누른다.
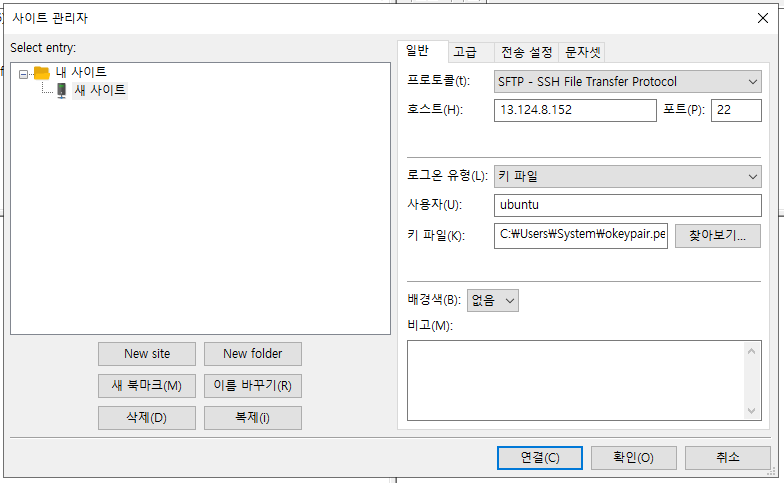
연결을 눌렀을 때 여러 창이 뜨는데 확인 눌러주면 되고,
연결이 완료되면 아래와 같은 화면이 떠야 정상적으로 연결이 된 것이다.
왼쪽 '로컬 사이트'는 우리 앞에 있는 진짜 컴퓨터를 의미하고
오른쪽 '리모트 사이트'는 호스트IP를 입력한 컴퓨터에 원격으로 접속한 것이다.
그럼 우리 로컬 사이트에서 리모트 사이트로 파일들을 전송할 수 있는 환경이 구축되었다.
'리모트(remote)란?'
원격을 뜻한다. 그럼 리모트 사이트는 원격으로 접속한 사이트이다.
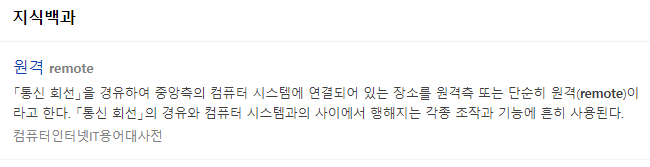
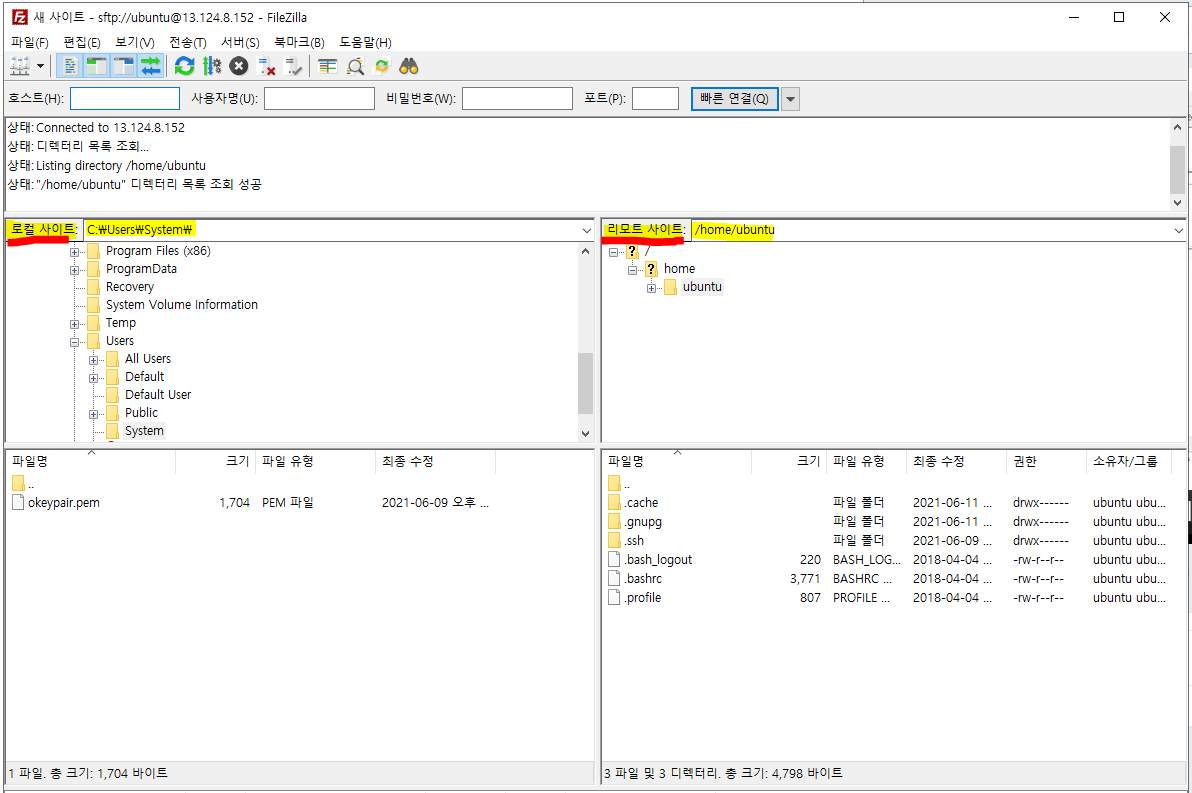
자 그러면 로컬 사이트인 우리 컴퓨터에 있는 파일을
리모트 사이트인 aws로 만들어둔 서버 컴퓨터로 전송해
서버 컴퓨터에서 리눅스 환경을 실행 시켜보도록 하자.
미리 내 컴퓨터에 hello.py 파일을 만들어놨다.
hello.py 파이썬 파일에는 아래와 같이 작성되어 있다.

리모트 사이트 부분에 '마우스 우클릭 -> 디렉터리 만들기(C)'를 눌러 test 디렉터리를 만들어주자.
그러고 hello.py 파일을 test 디렉터리에다가 끌어서 넣어준다.
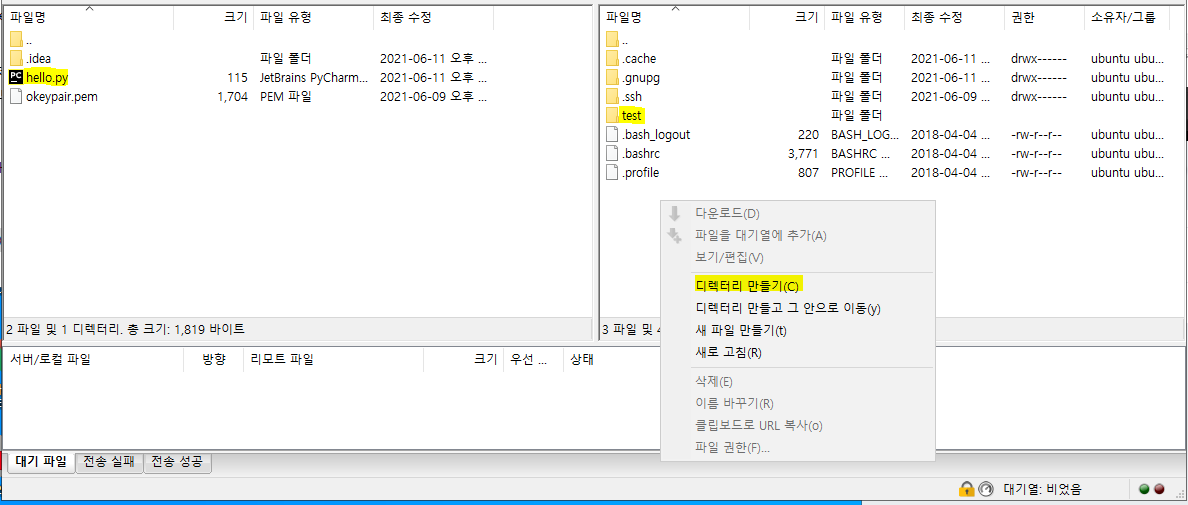
파일 용량에 따라 전송되는 시간이 있다.
기다려주면 hello.py 파일이 test 디렉터리에 들어간 것을 확인할 수 있다.
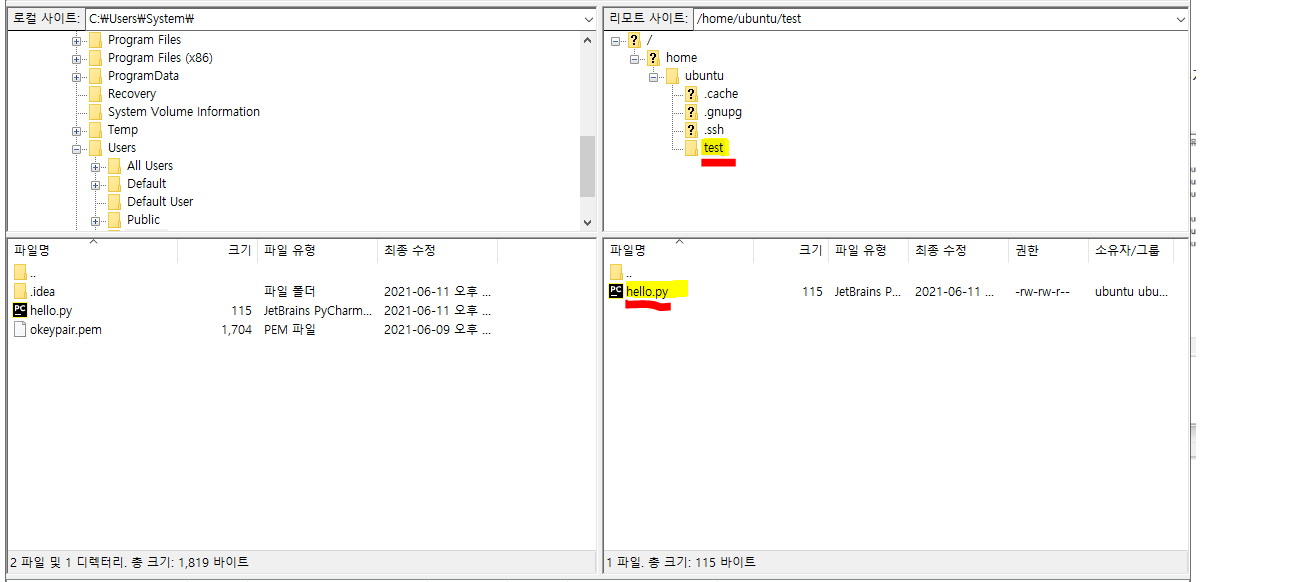
자. 그러면 이제 서버 컴퓨터에서 hello.py 파일을 실행시켜보도록 하자.
Git Bash 프로그램을 열어, 서버 컴퓨터 IP로 접속을 한다.
Git Bash 프로그램이 없고.. 서버 컴퓨터 IP가 없다면 아래를 참고해서 해결하자 ▼
Git, Git Bash 쉬운 설치/ Git Bash 설치 쉽고 자세한 설명/ 윈도우 OS에서 리눅스 환경 구축하기/ Git Bash란 무엇인가
Git, Git Bash 쉬운 설치/ Git Bash 설치 쉽고 자세한 설명/ 윈도우 OS에서 리눅스 환경 구축하기/ Git Bash
Git Bash라는 것을 설치하기 전에 Git Bash가 무엇인지 부터 알아보고 가자. Git Bash란 무엇인가? 아래 사진을 보면 왼쪽은 우리가 Windows 운영체제에서 주로 쓰는 '명령 프롬프트, cmd'이고 오른쪽 사진
parkjh7764.tistory.com
Git Bash 설치가 완료되었다면 프로그램을 열어
ssh -i (로컬에 저장한 키페어를끌어다놓기) ubuntu@(AWS에 적혀있는 인스턴트 아이피(IP))
의 형태로 입력을 해준다.
내 키페어를 끌어놓고, 내 인스턴트 IP를 입력했을 때 모습이다.
$ ssh -i /c/Users/System/okeypair.pem ubuntu@13.124.8.152
서버 컴퓨터에 원격으로 접속을 완료했다면,
파일질라(FileZilla)로 옮긴 hello.py 파일을 실행시켜보자
리눅스 환경이기 때문에, 리눅스 명령어로 입력을 해줘야 한다.
리눅스 환경은 윈도우와 같이 GUI가 없어서, 마우스 클릭을 해서 들어가는 것이 아니라
'쉘 명령어'를 통해서 운영체제(OS)를 조작한다.
아래에 hello.py를 실행시키기까지 입력한 명령어는
ls, cd test, python3 hello.py 뿐이다.
hello.py 파일에 있는 코드가 잘 출력된 것을 볼 수 있다.
python3 에서 3인 이유는 python3 버전을 사용하고 있기 때문이다.
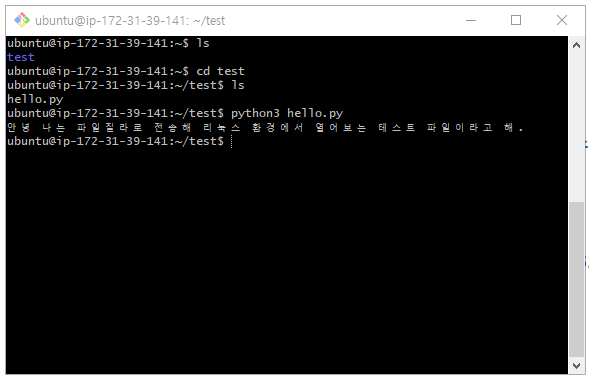
'리눅스 명령어'에 대해 간단히만 알아보자.
ls: 내 위치의 모든 파일을 보여준다.
pwd: 내 위치(폴더의 경로)를 알려준다.
mkdir: 내 위치 아래에 폴더를 하나 만든다.
cd [갈 곳]: 나를 [갈 곳] 폴더로 이동시킨다.
cd .. : 나를 상위 폴더로 이동시킨다.
cp -r [복사할 것] [붙여넣기 할 것]: 복사 붙여넣기
rm -rf [지울 것]: 지우기
sudo [실행 할 명령어]: 명령어를 관리자 권한으로 실행한다.
sudo su: 관리가 권한으로 들어간다. (나올때는 exit으로 나옴)




댓글