이번 글에서는 AWS, 아마존 웹 서비스에 대해 다뤄볼 것이다.
AWS가 무엇인지 간략히 알아보고, 바로 사용해보도록 하자.
AWS(Amazon Web Services)란?
AWS는 많이들 들어본 '아마존'의 자회사로 인프라를 빌려주는 클라우드 서비스를 제공한다.
AWS는 대량의 서버, 스토리지, 네트워크 장비를 자체적으로 구매해놓고 사용자에게 인프라를 제공하는데,
개발자는 각 장비를 사용한 만큼의 비용만 지불하면 된다. 개발자에게는 비용 측면에서 정말 효율적이다.
AWS를 ‘인프라로서의 서비스’(Infrasture as a Service, IaaS)'라고도 부르는데.
IaaS는 이는 클라우드 서비스의 유형 중 하나이다.
네이버 지식백과를 스크랩해서 보자면, 이해하기 쉽게 설명되어 있으니
아래를 읽어보면 될 것 같다.
AWS 서비스는
제목 그대로 '필요한 만큼, 원하는 만큼 컴퓨팅 인프라 즉, 자원을 빌려 사용하자!'를 추구한다.

자세한 내용은 네이버 지식 백과를 참고하자 ▼
https://terms.naver.com/entry.naver?cid=59088&docId=3580218&categoryId=59096
https://terms.naver.com/entry.naver?docId=3580686&cid=59088&categoryId=59096
아마존웹서비스(AWS) 가입하기

가입 주소 ▼
https://portal.aws.amazon.com/billing/signup#/start
AWS Console - Signup
portal.aws.amazon.com
AWS 계정을 생성해준다. 보통의 사이트 회원가입과 유사하니 쉽게 가입할 수 있을 것이다.
그러나 가입에 있어 어려움을 겪고 있다면,
AWS 공식 사이트에서 계정 생성에 대한 도움말을 제공하고 있다.
내가 직접 설명하는 것보다 더 이해하기 쉽고, 확실한 정보이니 아래를 참고하자 ▼
https://aws.amazon.com/ko/premiumsupport/knowledge-center/create-and-activate-aws-account/
AWS 계정 생성 및 활성화
결제 정보 페이지에서 결제 방법에 대한 정보를 입력한 다음, 확인 및 추가(Verify and Add)를 선택합니다. 참고: AWS 결제 정보에 다른 청구지 주소를 사용하려면 [확인 및 추가]를 선택하기 전에 [새
aws.amazon.com
가입이 완료되었으면 로그인을 한다.
로그인을 하게 되면 아래 사진과 같은 창이 나올 것이다.
만약 EC2 콘솔페이지가 나오지 않는다면, 아래 주소로 콘솔페이지로 바로 들어가자. ▼
https://ap-northeast-2.console.aws.amazon.com/ec2/v2/home?region=ap-northeast-2

해당 페이지를 'EC2 콘솔' 페이지라고 한다.
EC2 ( Elastic Cloud Compute)란?
쉽게 말하면 '또 다른 나의 컴퓨터'라고 생각하면 좋다.
여기에 내가 원하는 운영체제(OS)를 설치할 수도 있고, 웹 서비스를 위한 프로그램인
서버나, 데이터베이스를 설치해도 좋다. 그리고 이 컴퓨터에 접속할 수 있도록 URL을 제공하는데
이 URL을 통해서 내가 구매한 도메인을 붙여 사용할 수도 있다 !
정말 나의 또 다른 컴퓨터라고 보면 되는데, 내 컴퓨터로 할 수 있는 일이라면
EC2를 이용해서 무엇이든지 할 수 있다.
그러나 나의 또 다른 컴퓨터는 '인터넷'을 통해서만 접속할 수 있으며,
사용한 만큼만 비용을 지불하면 된다.
기능이 궁금하다면 아래를 읽어본다. 나는 내용이 어려워서 안 읽어봤다.
이는 aws 공식 홈페이지 사용 설명서에 나와있는 내용이다.
Amazon EC2가 제공하는 기능은?
- 인스턴스: 가상 컴퓨팅 환경 -> 컴퓨터 한 대 한 대를 인스턴스라고 부른다.
- Amazon 머신 이미지(AMI): 서버에 필요한 운영체제와 여러 소프트웨어들이 적절히 구성된 상태로 제공되는 템플릿으로 인스턴스를 쉽게 만들 수 있습니다.
- 인스턴스 유형: 인스턴스를 위한 CPU, 메모리, 스토리지, 네트워킹 용량의 여러 가지 구성 제공
- 키 페어를 사용하여 인스턴스 로그인 정보 보호(AWS는 퍼블릭 키를 저장하고 사용자는 개인 키를 안전한 장소에 보관하는 방식)
- 인스턴스 스토어 볼륨: 임시 데이터를 저장하는 스토리지 볼륨으로 인스턴스 중단, 최대 절전 모드로 전환 또는 종료 시 삭제됨
- Amazon Elastic Block Store(Amazon EBS), 즉 Amazon EBS 볼륨을 사용해 영구 스토리지 볼륨에 데이터 저장
- 인스턴스와 Amazon EBS 볼륨 등의 리소스를 다른 물리적 장소에서 액세스할 수 있는 리전 및 가용 영역
- 보안 그룹을 사용해 인스턴스에 연결할 수 있는 프로토콜, 포트, 소스 IP 범위를 지정하는 방화벽 기능
- 탄력적 IP 주소(EIP): 동적 클라우드 컴퓨팅을 위한 고정 IPv4 주소
- 태그: 사용자가 생성하여 Amazon EC2 리소스에 할당할 수 있는 메타데이터
- AWS 클라우드에서는 논리적으로 격리되어 있지만 원할 때마다 고객의 네트워크와 간편히 연결할 수 있는 가상 네트워크인 Virtual Private Clouds(VPC)
자. 그럼 이 EC2 페이지로 다시 돌아와보자.
오른쪽 상단에 다른 나라가 아닌 '서울'로 되어 있는 지 확인하자.
그리고 홈페이지가 영어로 되어 있다면 왼쪽 하단에서 언어를 바꿔주자.

AWS에서 가상의 컴퓨터인 '인스턴스' 구매하고 사용해보기
위에 EC2 기능을 보면 '인스턴스'가 있는데,
EC2에서는 가상의 컴퓨터 하나를 '인스턴스'라고 부른다.
그래서 우리가 EC2에서 내 컴퓨터와 같은 기능을 하는,
또 다른 가상의 컴퓨터를 사용하고 싶다면
'인스턴스'를 구매하는 것이다.

1. 해당 페이지에 왼쪽에 '인스턴스'를 누른 후
위와 같은 화면이 나타나는데, 주황색 버튼의 '인스턴스 시작'을 누른다.

2. 단계 1 : Amazon Machine Image(AMI) 선택하는 화면이 나온다.
가상 컴퓨터를 어떠한 '운영체제(OS)'를 돌릴 것이고, 필요한 지를 생각하고 선택한다.
우리는 3번째를 선택할 것이다. 이는 'Ubuntu(우분투)'라고 '리눅스 기반'의 운영체제이다.
Ubuntu(우분투)를 사용하는 이유는?
우분투는 리눅스 '커널'에 기반한 운영체제이다.
오픈소스 운영체제(OS)로,
라이센스를 내야 하는 다른 OS들과는 달리, 무료로 누구나 다운로드 받을 수 있다.
그렇기 때문에 여러 대의 컴퓨터를 관리해야 하는 '서버'에 특성상, 이런 운영체제(OS)가 비용 측면에서 효율적이다.
[프리티어 사용 가능]은 1년, 즉 750 시간을 무료로 시험해볼 수 있는 것이고
750 시간이 지난 후에는 넘어선 가격에 대해 비용이 발생한다.

3. 그룹, 유형(용량과 같다), vCPUs, 메모리(GiB), 인스턴스 스토리지 등등..
인스턴스의 유형을 선택할 수 있다. 이는 CPU, 메모리, 스토리지, 네트워킹 용량 등
컴퓨터의 성능을 결정할 수 있는 부분이다.
프리티어는 't2.micro'라는1GiB의 작은 용량만 사용 가능하다..

4. 단계 7 : 인스턴스 시작 검토
이전에 선택한 인스턴스의 설정이 맞는 지 확인하고
바로 오른쪽 하단에 [시작하기] 버튼을 눌러 넘어가준다.

5. 기존 키 페어가 없기 때문에 '새 키 페어 생성'을 클릭 후
키 페어의 이름을 만든다. 나는 okeypair라고 이름을 정했다.
이름을 작성하고 '인스턴스 시작'을 눌러 로컬에 다운로드 한다.
키 페어는 인스턴스라는 가상의 컴퓨터를 사면 그것을 원격으로 접속해 조작을 할 것인데
그 때 원격 접속하러 들어갈 수 있는 '열쇠, 비밀번호'와 같은 키이다.
잃어버리면 AWS에서는 찾아주지 않기 때문에 절대 잃어버리지 않도록 한다.
인스턴스 시작을 누르면 아래와 같이 내 컴퓨터, 즉 로컬에 다운로드가 된다.



6. 인스턴스 시작 로딩이 끝나면, '시작 상태' 페이지가 나온다.
초록색으로 '지금 인스턴스를 시작 중입니다.'라고 상태가 나오는데,
시작 중인 인스턴스를 보기 위해 [인스턴스 보기] 버튼을 누른다.

7. 아까는 없던 '인스턴스'가 등록된 것을 볼 수 있다. 인스턴스 페이지에서
우리가 구입한 인스턴스의 정보들과 상태를 볼 수 있다.
우리가 인스턴스를 구매했기 때문에 생긴 것이다.
그리고 해당 인스턴스는 구입한 시점으로부터 '1년 동안만 무료'이다.
1년이 지난 후로는 사용한 인프라에 따라서 비용이 발생한다.
즉, 무료 기간인 1년 동안은 내가 구입한 인스턴스를 t2.micro 의 용량으로
24시간 동안 켜놓을 수 있다는 말이다.
그리고, 1년이 지나는 시점에는 인스턴스를 종료해줘야 한다 !
종료하는 방법을 알아보자.

인스턴스에 마우스 우클릭을 하면, 위와 같이 뜨는데,
'인스턴스 중지'는 잠시 컴퓨터를 꺼두는 것이고
'인스턴스 재부팅'은 컴퓨터를 다시 시작하는 것이고
'인스턴스 종료'는 컴퓨터를 다시 반납 하는 것이다.
1년이 지나는 시점에 '인스턴스 종료'를 눌러주면 된다.
자 그러면 우리가 구입한 인스턴스, 그러니까 AWS EC2에 접속을 해볼 것이다.
컴퓨터에 설치되어 있는 'Git Bash'를 클릭해 실행시켜주자.
우리가 구입한 인스턴스가 리눅스 환경으로 설정했기 때문에
리눅스 명령어(Command)를 사용할 수 있는 환경이 있어야 한다.
그것이 바로 Git Bash이다.
설치가 안 되어 있는 사람을 위해 준비했다!!!
매우 쉽고 자세한 설명으로 설치를 도와줄 것이다.
아래 클릭 ▼
Git, Git Bash 쉬운 설치/ Git Bash 설치 쉽고 자세한 설명/ 윈도우 OS에서 리눅스 환경 구축하기/ Git Bash란 무엇인가
Git, Git Bash 쉬운 설치/ Git Bash 설치 쉽고 자세한 설명/ 윈도우 OS에서 리눅스 환경 구축하기/ Git Bash
Git Bash라는 것을 설치하기 전에 Git Bash가 무엇인지 부터 알아보고 가자. Git Bash란 무엇인가? 아래 사진을 보면 왼쪽은 우리가 Windows 운영체제에서 주로 쓰는 '명령 프롬프트, cmd'이고 오른쪽 사진
parkjh7764.tistory.com
설치되었다면 'Git Bash'를 실행시켜준다.
cmd와 유사하게 검은색 배경의 창이 뜰 것이다.

' ssh -i '를 입력하고 아까 로컬에
저장한 '키 페어'를 마우스로 끌어다가 Git Bash 위에다가 놓는다.


끌어다 놓으면 아래와 같이 '키 페어의 경로'가 자동으로 입력이 된다.

다시 EC2 콘솔페이지로 돌아가 우리가 구입한 인스턴스를 찾아 왼쪽에 '체크박스'를 체크해준다.
그러면 아래에 세부 정보가 나타나는데,
우리는 '퍼블릭 IPv4 주소'를 복사해서 가지고 올 것이다.
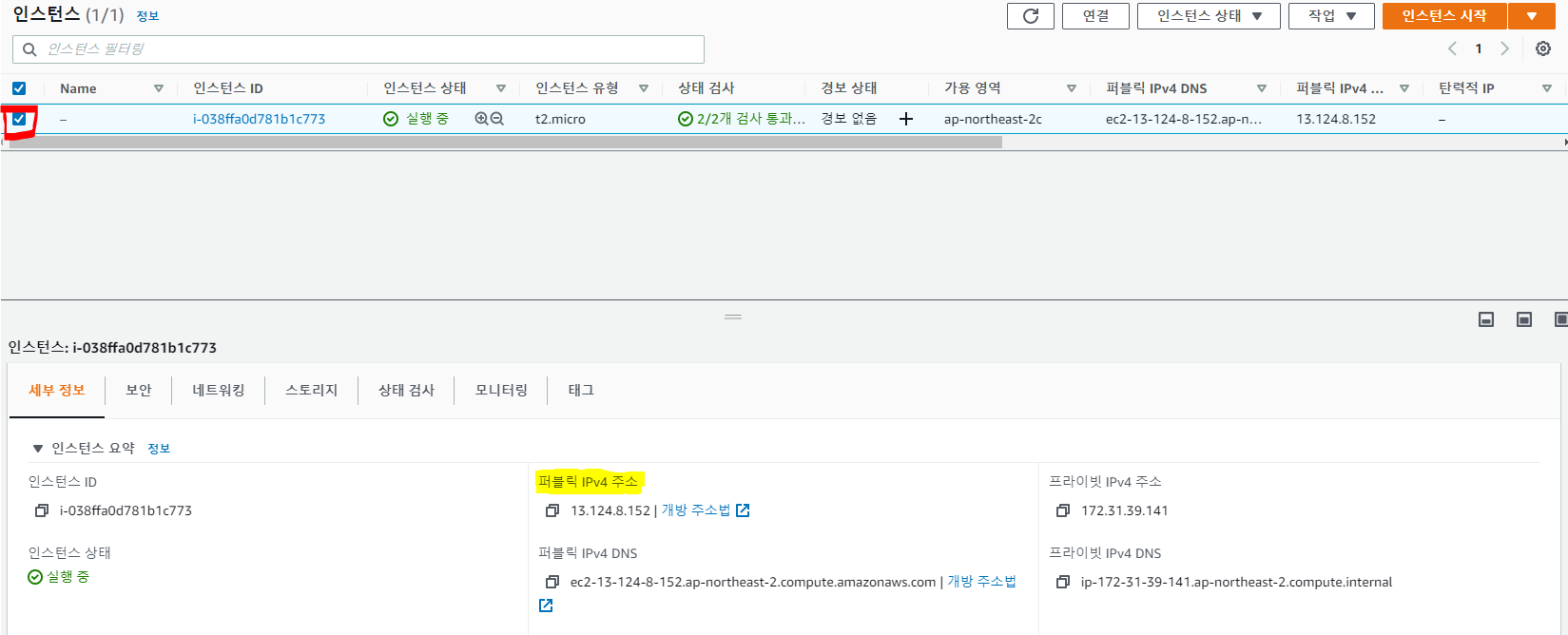
퍼블릭 IPv4 주소 왼쪽에 버튼을 누르면 자동으로 복사가 된다.

다시 Git Bash 창으로 돌아와
키페어의 경로 옆에 스페이스바를 눌러 한 칸을 띄워준 후에
'ubuntu@'를 적어준다.
마우스 우클릭을 해 아까 복사한 퍼블릭 IPv4 주소를 붙여넣기(Paste)를 해준다.
여기서 붙여넣기의 단축기가 다르므로 우리가 흔히 하는 Ctrl+V가 안 된다.

붙여넣기(Paste)를 했다면 엔터를 눌러 입력해준다.
그럼 아래와 같이 Yes or No 를 묻는 질문이 나오는데,
'yes'를 입력해준다.
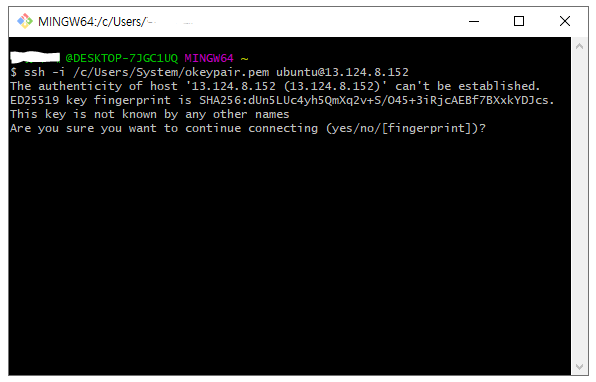
yes를 입력해줬는데, warning 경고창이 나오길래 조금 놀랐다.
구글 번역기를 돌려보니
Warning: Permanently added '13.124.8.152' (ED25519) to the list of known hosts.
Connection closed by 13.124.8.152 port 22
↓
경고 : 알려진 호스트 목록에 '13 .124.8.152 '(ED25519)를 영구적으로 추가했습니다.
13.124.8.152 포트 22에 의해 연결이 닫힘
영구적으로 '해당 ip를 추가'했다는 말을 조금 무섭게 한 것 같다.

다시 $ ssh -i /c/Users/System/okeypair.pem ubuntu@13.124.8.152 입력해주니,
정상적으로 내가 구입한 인스턴스 가상 컴퓨터에 원격으로 접속 완료했다.
마지막에 ubuntu@ip- ~~~~ 형태로 나와야 정상적으로 접속한 것이다.

그러면 우리가 구입한 인스턴스라는 가상의 컴퓨터를 구입하고,
그것을 원격으로 접속해보는 것을 해보았다.
'개발(Develop) > Program Install' 카테고리의 다른 글
| 웹편집기/ 비쥬얼 스튜디오 코드 이외의 다양한 웹 편집기 모음_노트패드, 텍스트메이트 등 (0) | 2021.10.16 |
|---|---|
| 코딩을 위한 글꼴 설치하기/ 코딩용 글꼴 가독성, 문자열 자간 폭, 들여쓰기 완벽/D2Coding 글꼴/ 글꼴 추천 (0) | 2021.07.21 |
| 브레이브(Brave) 웹 브라우저 쉬운 설치 / 광고가 자동으로 차단되는 브라우저/ VPN 브라우저/ 크롬을 대체할 만한 브라우저 (1) | 2021.06.14 |
| 가비아(gabia) 도메인 등록/ 500원에 도메인 만들고 등록하기/ 도메인 등록 대행 서비스/ 도메인 500원 이벤트 (0) | 2021.06.08 |
| 파일질라(FileZilla) 설치하기/ FTP 프로그램 추천/ FTP란 무엇인가?/ 파일질라 설치 방법 (0) | 2021.06.07 |
| 파이참(PyCharm) 쉬운 설치/ Pycharm IDE 다운로드/파이참(PyCharm)이란?/ IDE 추천 (0) | 2021.05.29 |




댓글