이전에 꿀캠이라는 캡처 프로그램을 사용했는데,
유료 결제를 하지 않으면 워터마크가 남아 있어서 ... 별로였다..
잘 찾아보니 워터마크도 없이 GIF 캡처가 가능한 무료 프로그램을 알아냈다.
바로 소개하자면
'ScreenToGIF' 라는 프로그램이다.
빠르게 본론으로 넘어가 함께 다운로드 하고 사용해보도록 하자.
1. Screen To GIF 사이트에 들어간다.
ScreenToGif - Record your screen, edit and save as a gif or video
Free screen recorder tool. Record, edit and save as a gif or video.
www.screentogif.com

2. 중간에 사양을 선택해주고, Installer을 클릭한다.


3. 아래와 같은 창이 뜨는데, Next 버튼을 눌러 빠르게 설치해준다.
기본 값으로 넘어가도 좋다.


아쉽게도 한국어 지원이 안 된다.
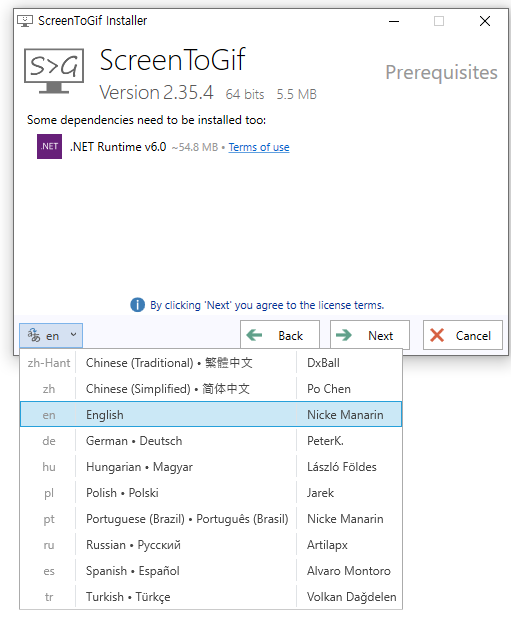
프로그램 설치할 경로를 선택하고
바탕화면 아이콘(Desktop), 시작메뉴 아이콘 생성(Startmenu)를
알아서 선택 or 해제 해준다.
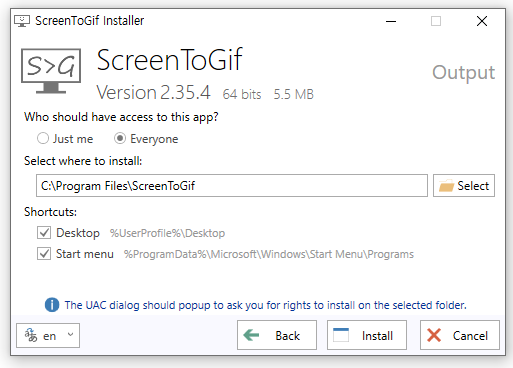
4. Intall 버튼을 누르면 아래와 같이 다운로드가 완료된다.
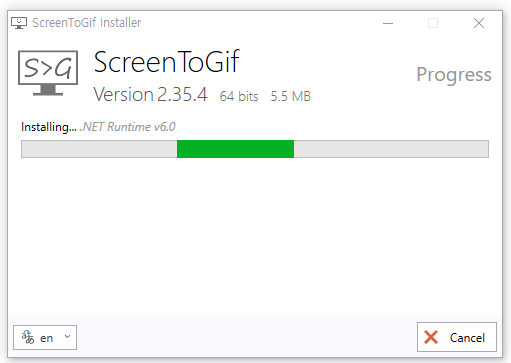
몇 개가 설치가 안 되었다고 하는데... 괜찮다.
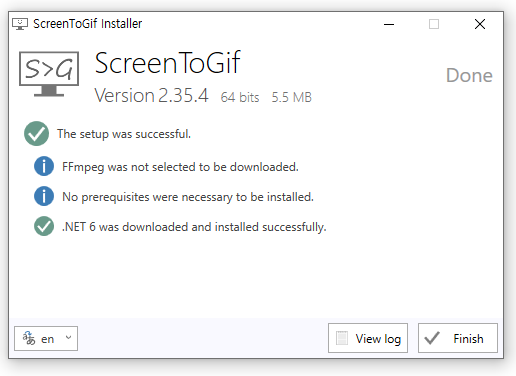
5. 바탕화면에 생성된 ScreenToGIF를 실행해준다.
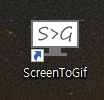
6. 아래와 같이 실행이 잘 된다면 설치가 완료된 것이다.
이제 사용해보자.
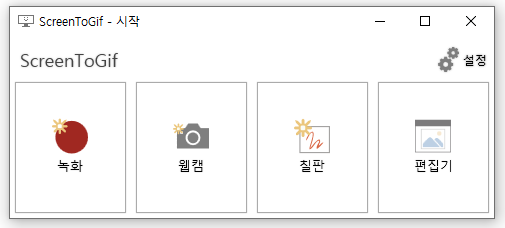
ScreenToGif 사용해보기
1. 녹화 버튼을 클릭하면 아래와 같은 창이 나온다.

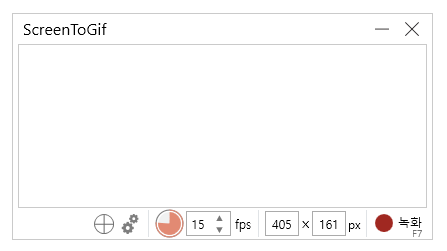
픽셀은 모서리 부분을 마우스 드래그를 통해
자유롭게 조절 가능하나
최소 픽셀이 정해져있다.
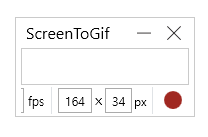
2. 프레임 수 조절하기
프레임 수(fps)를 자유롭게 조절할 수 있다.
fps란 '초당 프레임 수'를 뜻한다.

fps를 조절하면 원 안의 크기가 변한다.
50fps는 1초당 50 컷 수를 보여주는 것이기 떄문에
fps를 높이면 GIF가 부드럽게 움직인다는 장점이 있으나
용량이 커진다는 단점이 있다.
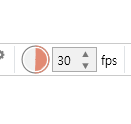
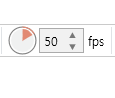
3. 톱니바퀴를 누르면 설정을 할 수 있는데 딱히 손댈 것은 없고 '단축키'를 활용하자.
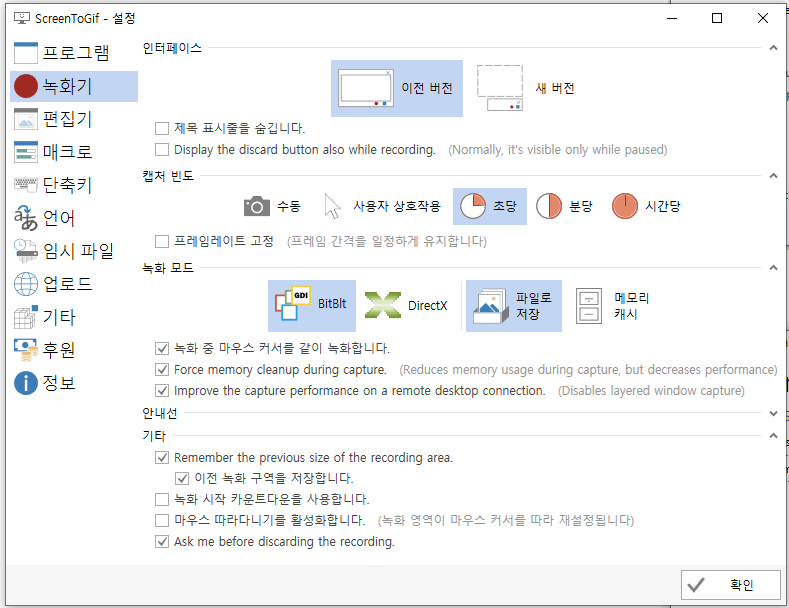
녹화 시작 버튼 단축키는 F7
정지 단축키는 F8
취소 단축키는 F9이다.
그러나 이는 초깃값으로 F1~12 버튼으로 자유롭게 변경이 가능하다.

4. 그럼 직접 사용해보자.
나는 이전에 만든 프로그램인
시간 초 카운트를 GIF 파일로 따보겠다.
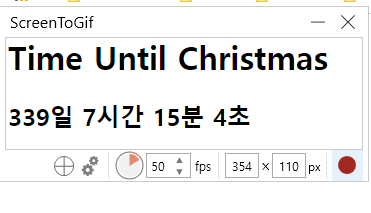
5. 실행하고 중지를 누르면 편집기가 열린다.
정말 무료 프로그램 치고는 완전 많은 기능이 있다.
완전 강추하는 프로그램 중 하나!!!!!!

다른 파일을 함께 삽입할 수도 있고,
GIF 캡처를 저장할 수 있다.
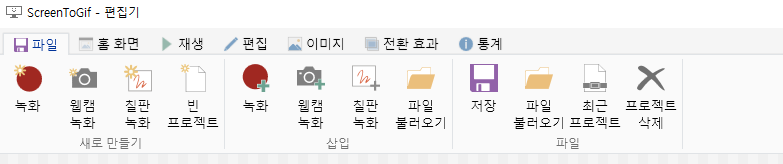
잘라내거나 프레임 크기를 조절할 수 있다.

캡처한 GIF 파일을 재생해볼 수 있다.
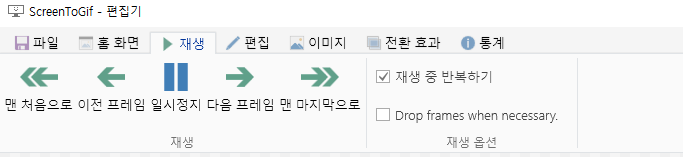
프레임을 이동, 삭제하고 속도와 재생 방향을 설정할 수 있다.

이미지의 사이즈를 조절하고 그림 그리기나 자막, 모자이크 등 다양한 설정이 가능하다.

프레임이 넘어가 갈 때 전환 효과를 설정할 수 있다.

캡처한 GIF에 대한 정보를 볼 수 있다.
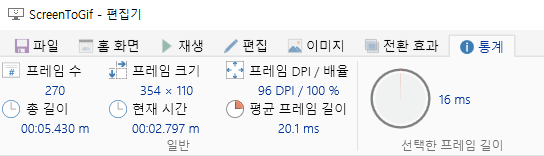
저장 버튼을 누르먄 아래와 같이 더욱 세부적인 설정이 가능하다.
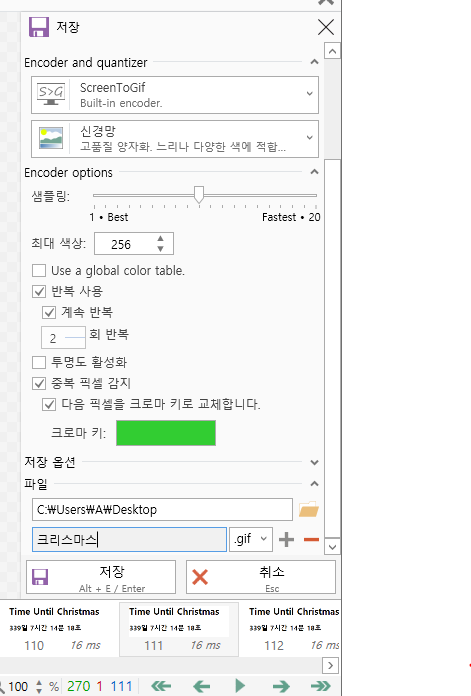
내가 캡처한 GIF 화면이다.
완전 워터마크도 없고 깔끔한 GIF를 캡처한 것을 확인할 수 있다!!!!
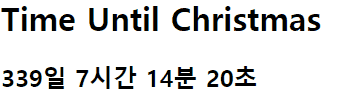




댓글