Jupyter noterbook(주피터 노트북) 프로그램 설치하기
기본적으로 주피터 노트북을 사용하기 위해서 파이썬이 기본적으로 설치되어 있어야 한다.
파이썬 설치는 아래 링크를 보고 다운로드 받도록 하자.
파이썬(Python) 쉬운설치 / Python(파이썬) IDE / 파이썬 기본프로그램 / 파이썬이란 / 파이썬 다운로드
파이썬(Python) 이란? 파이썬(Python)이란, 암스테르담의 귀도 반 로섬(Guido Van Rossum)이란 사람이 1990년에 개발한 인터프리터 언어이다. 파이썬으로 개발한 프로그램은 공동 작업과 유지 보수가 매우
parkjh7764.tistory.com
Jupyter 노트북은 cmd(명령 프롬포트) 창에서 pip 명령어로 설치를 한다.

pip install jupyterpip install jupyter을 cmd 창에 입력한 후 엔터를 치면 아래와 같은 화면이 나온다.

Jupyter notebook 실행하기
Jupyter notebook으로 만든 파일이 저장될 폴더를 하나 만들어준다.
폴더 안에서 Shift + 마우스 우클릭을 누른 후
'여기에 PowerShell 창 열기' 을 클릭한다.
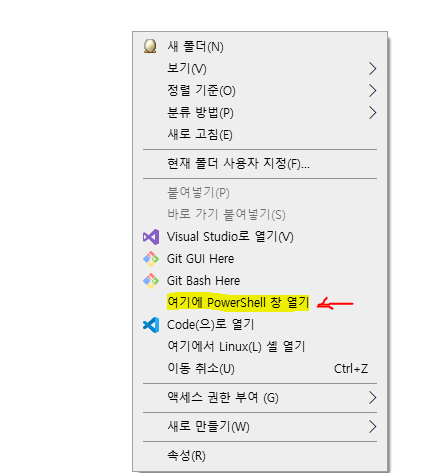
열린 PowerShell 에 jupyter notebook을 입력 후 엔터를 치면
아래와 같은 Jupyter(주피터) 홈페이지 웹 브라우저가 실행된다.

아래와 같은 창이 열리면 정상적으로 실행이 된 것이다.

Jupyter notebook 사용하기
1) cell 생성 및 실행
오른쪽 상단에 New 메뉴를 클릭하고 Python 3 클릭한다.

코드를 입력하는 창을 Cell 이라고 하며, 이를 실행하는 단축키는
Ctrl + Enter 키와 Shift + Enter 키가 있다.
Ctrl + Enter 키를 눌러 실행하면 Cell을 생성하지 않은 채 코드가 실행되고,
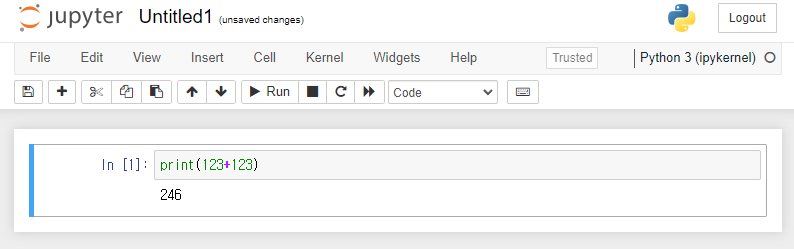
Shift + Enter 키를 눌러 실행하면 아래에 새로운 Cell을 생성하고 코드가 실행된다.
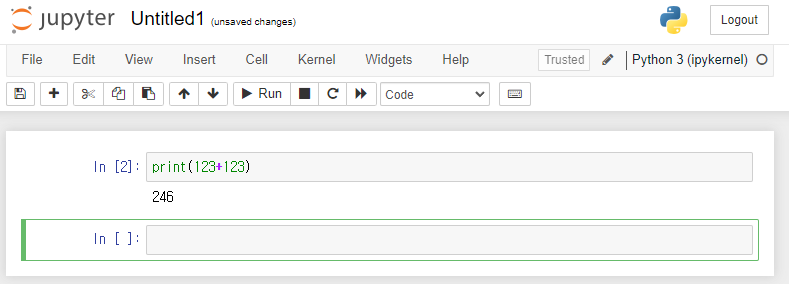
2) cell 분리 및 합치기
- 분리하기
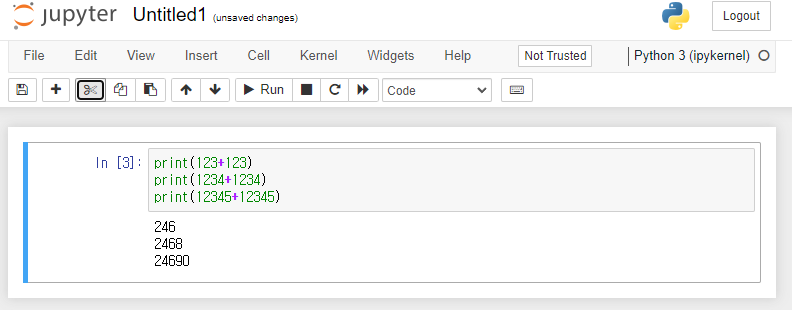
위와 같이 여러 줄의 코드가 적힌 cell을 분리하고자 할 때, 상단에 있는 Edit -> Split Cell 을 클릭해 cell을 분리한다.
이때 커서를 분리하고자 하는 행에 커서를 두고 Split Cell을 눌러야 한다.
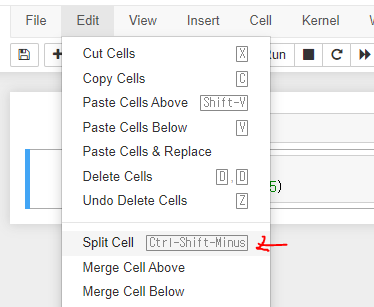
두 번째 줄에 커서를 두고 Split Cell 을 눌러 Cell을 분리해주었다.
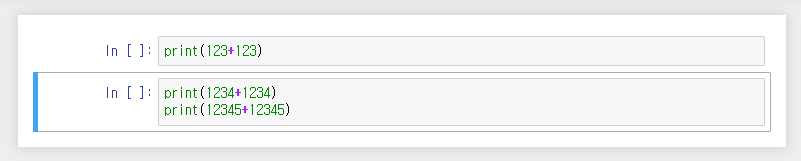
- 합치기
Merge Cell Above 은 cell 바로 위에 있는 cell과 합치는 명령이다.
Merge Cell Below 은 cell 바로 아래에 있는 cell과 합치는 명령이다.
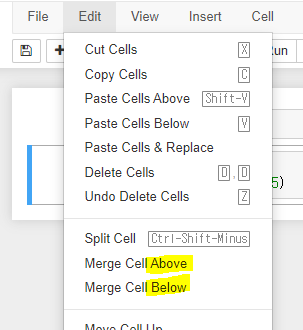
3) 실행 중단 또는 재시작하기
- 분리
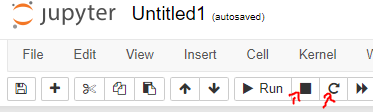

■ 는 현재 진행중인 작업을 중지 시키는 버튼으로, 모든 변수 값은 유지가 된다.
화살표 버튼은 모든 작업을 중단한 후 초기화 하고 재시작하는 버튼이다. 모든 변수 값은 삭제된다.
4) 파일 이름 변경 및 저장하기
상단의 Untiitled1 부분을 클릭한다.
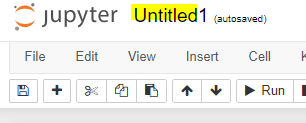
변경하고자 하는 파일 이름을 입력하고 [Rename] 버튼을 누르면 된다.
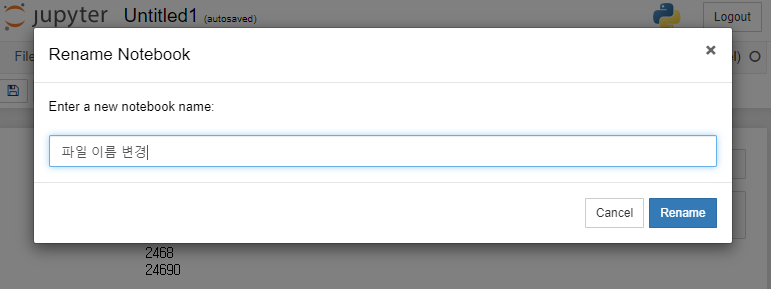
변경된 파일 이름이 적용 되었다.
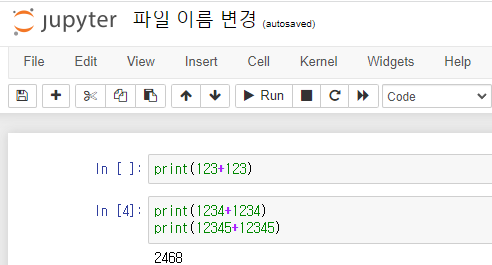
Jupyter는 자동으로 저장을 하나, 수동으로도 저장을 할 수 있다.
아래와 같이 디스크 모양의 아이콘을 누르거나, Save and Checkpoint 버튼 또는 Ctrl + S 단축키로 저장을 한다.
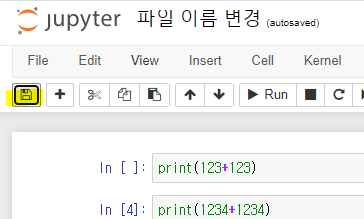
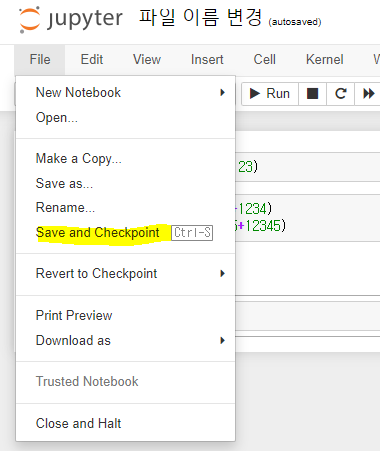
'개발(Develop) > Program Install' 카테고리의 다른 글
| [VScode] Mac 단축키 비주얼스튜디오 코드 맥 맥북 단축키 모음 (0) | 2023.03.04 |
|---|---|
| VSCode 개발 환경 설정 동기화 하고 불러오기 / 비주얼스튜디오코드 세팅 설정 동기화 (0) | 2023.01.28 |
| NVM 설치하기 쉬운 설명+사진 for Windows / NVM 사용 이유 / Node.js NVM 사용법 (0) | 2023.01.10 |
| 장고(Django) 설치하기 / 장고란? 웹 프레임워크란? / 파이썬 가상환경 pip (1) | 2022.10.02 |
| MariaDB 설치하기 및 접속하기 - window10 - 관계형 데이터베이스 (3) | 2022.09.27 |
| WslRegisterDistribution failed with error: 에러 해결 방법 / 우분투 설치 에러 해결책 정리 (2) | 2022.09.24 |




댓글